Memperbaiki Pesan Your PC will automatically restart in one minute di Windows 10/11
Jika anda mendapatkan pesan Your PC will automatically restart in one minute, maka anda harus menutup pesan tersebut, kemudian menyimpan pekerjaan anda dan merestart komputer anda. Pesan ini dapat muncul di komputer yang menjalankan Windows 10 atau Windows 11.
Ada beberapa alasan yang dapat menyebabkan hal ini terjadi seperti CPU yang terlalu panas, kegagalan beberapa komponen hardware, masalah Windows Update atau Stop error, masalah yang mengancam stabilitas system operasi, driver yang rusak atau tidak kompatibel. Berikut adalah beberapa hal yang dapat anda coba dan lihat apakah itu membantu menyelesaikan masalah anda.
Pesan lengkapnya akan terlihat seperti berikut ini.
Your PC will automatically restart in one minute
Windows ran into a problem and needs to restart. You should close this message now and save your work message
Memperbaiki Pesan Your PC will automatically restart in one minute
Jika pesan itu terjadi hanya sekali, maka anda akan baik-baik saja. Saat restart, PC anda harus diperbaiki. Tetapi jika komputer anda terus menampilkan pesan Your PC will automatically restart in one minute dalam loop yang tak berkesudahan, maka beberapa solusi berikut ini dapat membantu anda.
1. Update Windows 10/11
Jika terjadi konflik dalam Local Security Authority Subsystem Service (LSASS), maka system anda dapat segera reboot. Untuk mengatasi masalah ini, periksa apakah Microsoft telah merilis patch dengan menjalankan Windows Update. Microsoft sering merilis update keamanan dan patch untuk masalah keamanan terkait dan dapat memperbaiki masalah tersebut.
Penting untuk memastikan bahwa system anda selalu diupdate dengan patch keamanan terbaru dari Microsoft untuk menghindari masalah keamanan yang mungkin timbul. Selain itu, pastikan antivirus anda selalu diupdate dan menjalankan scan secara teratur untuk mencegah infeksi virus atau malware yang dapat memicu konflik dalam LSASS dan masalah lainnya pada system operasi anda.
2. Hapus Konten di Folder SoftwareDistribution
Anda dapat mencoba untuk melakukan booting ke Safe Mode pada komputer anda. Jika anda telah mengaktifkan tombol F8, maka anda dapat menekan tombol F8 pada keyboard saat proses booting berlangsung. Jika berhasil, anda akan melihat layar Advanced Boot Options. Dari sini, anda dapat memilih opsi Safe Mode untuk mem-boot Windows dengan Safe Mode. Safe Mode adalah cara yang berguna untuk memecahkan masalah pada komputer anda karena hanya memuat driver dan service yang penting untuk menjalankan Windows, sementara program dan driver lain di nonaktifkan. Hal ini memungkinkan anda untuk melakukan perbaikan atau perawatan pada system tanpa gangguan dari program dan aplikasi yang mungkin menyebabkan masalah ini.
Setelah anda berada di Safe Mode, buka folder SoftwareDistribution dan hapus semua konten yang berada di folder Download. Jika anda mau, anda juga dapat menginstall semua konten yang berada di folder SoftwareDistribution, termasuk folder Download itu sendiri.
3. Lakukan Automatic Repair
Jika komputer anda terjebak dalam loop reboot tanpa akhir, maka anda dapat mencoba untuk memasuki Safe Mode atau mengakses Advanced Boot Options. Dari sini, anda dapat membuka jendela Command Prompt atau mengakses opsi System Restore atau melakukan Automatic Repair.
Dalam kasus loop reboot, Safe Mode atau Advanced Boot Options dapat membantu anda memperbaiki masalah dengan memungkinkan anda untuk mem-boot system dengan driver dan service minimum, sehingga anda dapat melakukan perbaikan atau pemulihan tanpa gangguan. Opsi System Restore memungkinkan anda untuk mengembalikan system ke restore point sebelumnya, sementara Automatic Repair mencoba memperbaiki masalah system secara otomatis.
4. Periksa RAM, Hard Drive, Power Supply dan Lainnya
Komputer yang mengalami reboot secara otomatis dapat disebabkan oleh kegagalan hardware atau ketidakstabilan system. Beberapa masalah hardware yang mungkin terjadi antara lain, masalah pada RAM, hard drive, power supply, graphics card atau perangkat eksternal. Selain itu, masalah dengan overheating atau konfigurasi BIOS juga dapat menjadi penyebabnya.
Jika komputer anda mengalami masalah hardware yang menyebabkan stuck atau reboot secara otomatis, maka anda perlu mendeteksi masalah pada hardware komputer anda untuk membantu anda menemukan sumber masalahnya dan kemudian memperbaikinya.
5. Periksa Driver Anda
Jika anda mengalami masalah dengan driver perangkat setelah melakukan update, seperti komputer restart tanpa peringatan, maka ada beberapa tindakan yang dapat anda lakukan untuk memperbaikinya. Salah satunya adalah dengan memecahkan masalah driver atau mengembalikan driver ke versi sebelumnya. Anda dapat mengelola driver perangkat Windows anda ari Command Prompt.
Untuk me-roll back driver ke versi sebelumnya, ikuti langkah-langkah berikut ini.
- Tekan tombol Win + X dan pilih Device Manager.
- Di jendela Device Manager, klik dobel pada driver perangkat yang bermasalah untuk membuka propertiesnya.
- Di jendela properties, alihkan ke tab Driver dan klik Roll Back Driver.
- Kemudian, ikuti petunjut di layar untuk kembali ke versi driver yang lebih lama.
- Setelah proses selesai, restart komputer anda.
Untuk menguninstall atau menghapus driver, di jendela Device Manager, klik kanan pada driver perangkat yang bermasalah dan pilih Uninstall device. Anda juga dapat menguninstall driver menggunakan Command Prompt jika anda lebih menyukai metode ini.
Sementara untuk mengupdate driver perangkat anda, anda dapat mengikuti beberapa metode berikut ini.
- Periksa update driver di Windows Update anda.
- Anda juga dapat mengupdate driver melalui Device Manager jika anda telah mendownload file .inf atau .sys.
- Anda dapat mendownload driver dari website resmi perangkat anda dan kemudian menginstall driver secara manual di komputer anda.
- Lakukan update driver melalui Command Prompt.
- Gunakan aplikasi update driver gratis untuk mengupdate driver secara otomatis.
- Baca artikel ini untuk mengupdate graphics card AMD atau artikel ini untuk mengupdate graphics card NVIDIA atau artikel ini untuk mengupdate Intel graphics.
6. Jalankan Scan AntiVirus
Malware diketahui menyamarkan dirinya dengan menggunakan nama yang mirip dengan file system. Untuk menghilangkan segala kemungkinan itu, jalankan scan antivirus. Sebaiknya anda menggunakan Microsoft Defender Offline atau Bootable AntiVirus Rescue Media gratis untuk membersihkan malware dan virus dari system anda.
Semoga ada yang membantu.
Sekian artikel kali ini, semoga bermanfaat dan membantu anda dalam memperbaiki pesan Your PC will automatically restart in one minute di Windows 10 atau Windows 11. Jangan lupa tinggalkan komentar anda dibawah ini untuk berbagi pemikiran serta pengalaman anda dalam mengikuti tutorial ini. Terimakasih dan GBU. BERSATU LAWAN COVID-19!!


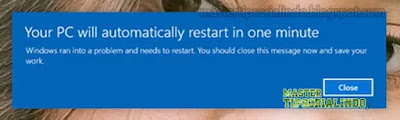
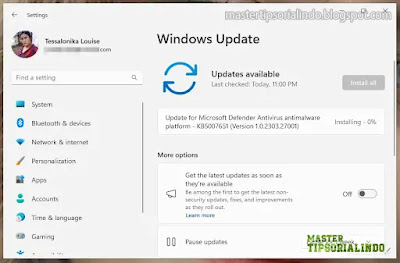





Post a Comment for "Memperbaiki Pesan Your PC will automatically restart in one minute di Windows 10/11"