Menggunakan System Restore untuk Memulihkan Windows
Pada artikel kali ini, kita akan fokus pada cara pemulihan system komputer Windows menggunakan system restore point. Restore point ini menunjukkan status file system komputer yang tersimpan dan pengaturan registry anda. Jika suatu saat anda merasa perlu untuk membatalkan beberapa perubahan atau jika Windows anda tidak berfungsi dengan benar, anda dapat memulihkan system anda kembali ke titik pemulihan (restore point) yang 'baik' sebelumnya.
System operasi Windows juga membuat system restore pointnya sendiri secara berkala dan otomatis. Windows akan membuat restore point ketika mendeteksi perubahan besar yang terjadi pada system anda, seperti saat anda menginstal update Windows, Driver, atau terkadang software.
System Restore menggunakan fitur yang bernama System Protection. Ini adalah fitur Windows yang secara teratur membuat dan menyimpan informasi tentang file system komputer anda, pengaturan registry, dan versi file sebelumnya. System Restore mempengaruhi file system Windows, program yang diinstal, pengaturan registry, perubahan pada skrip, file batch, dan jenis file yang dapat dijalankan lainnya, tetapi ia tidak dapat mempengaruhi file pribadi anda. Untuk lebih jelasnya anda dapat membacanya DISINI.
Membuat System Restore Point
Seperti yang disebutkan, Windows membuat restore point secara otomatis. Untuk membuat system restore point secara manual, pada blog ini tersedia beberapa artikel tentang cara mengaktifkan dan membuatnya. Anda dapat membacanya di beberapa artikel di bawah ini.
Gunakan System Restore untuk Restore Windows
Jika terjadi error pada suatu saat di komputer anda dan anda ingin memulihkan PC Windows anda kembali ke titik sebelum Windows anda mengalami error, maka anda dapat melakukannya dengan berbagi metode sebagai berikut.
1. Menggunakan System Restore Tools (Semua Windows)
- Klik kanan pada This PC atau My Computer dan pilih Properties. Kemudian pilih System protection di jendela System. Di jendela System Properties, klik System Restore.
- Anda juga dapat menekan tombol Win + R, ketik rstrui.exe dan tekan Enter untuk membuka System Restore.
- Setelah System Restore terbuka klik Next untuk melanjutkan.
- Pilih Restore Point yang telah dibuat, titik dimana anda ingin memulihkan komputer anda, dan klik Next.
- Tinjau detailnya dan klik Finish.
- Anda akan diminta untuk konfirmasi. Klik Yes dan proses pemulihan dijalankan.
Windows akan mengakses file yang relevan dan mempersiapkan komputer anda untuk dipulihkan. Kompter anda kemudian akan restart. Saat restart, anda akan melihat pesan bahwa komputer anda telah berhasil dipulihkan.
Jika anda tidak menyukai perubahan yang dibuat setelah anda memulihkan komputer, anda dapat membatalkan perubahan. Untuk melakukannya, buka System Restore - Pilih restore dengan status Undo di kolom Type dan klik Next - Klik Next lagi - dan klik Finish.
Anda juga dapat melihat program yang terpengaruh setelah melakukan pemulihan. Dengan mengklik Scan for affected programs, itu akan mencantumkan program dan file yang mungkin terpengaruh jika anda memulihkan komputer menggunakan system restore atau jika anda membatalkan system restore.
2. System Restore di Windows 7
Untuk mengakses System Restore pada system Windows 7, anda membutuhkan disk instalasi. Jika anda belum membuatnya baca tutorial saya tentang cara membuat bootable flashdisk menggunakan Rufus, kemudian ikuti langkah-langkah berikut dibawah ini.
- Booting dari DVD atau USB bootable Windows 7.
- Pada pesan Press any key to boot from USB.. atau CD or DVD.., tekan sembarang tombol untuk booting dari USB atau DVD.
- Pada layar Install Windows, pilih bahasa, waktu, dan keyboard dan klik Next.
- Klik Repair your computer atau tekan tombol R.
- System Recovery Options sekarang tersedia untuk anda. Pilih Windows 7 dan klik Next.
- Selanjutnya pilih System Restore.
- Jendela System restore akan di tampilkan. Ikuti petunjuk yang ada hingga akhir. (Pada titik ini, langkahnya sama seperti pada metode pertama diatas).
- Klik Restart ketika proses selesai dengan sukses.
3. System Restore di Windows 8
Selain menggunakan metode pertama untuk menggunakan system restore, system restore di Windows 8/8.1 juga tersedia di Advanced Options dari opsi Troubleshoot. Anda juga membutuhkan media instalasi untuk mengaksesnya. Lihat metode 2 untuk membuat media instalasinya, setelah itu ikuti langkah-langkah dibawah ini.
- Masukkan disk atau USB dan Restart komputer anda.
- Pada layar Windows Setup, klik Next.
- Klik Repair your computer atau tekan tombol R.
Jika anda tidak memiliki media instalasi, anda dapat mencoba menekan F11 atau F8 atau Shift + F8 saat komputer anda booting. Perhatikan bahwa metode ini dapat berfungsi pada beberapa model komputer, tidak semua komputer dengan Windows 8.
- Di layar Choose an option, pilih Troubleshoot.
- Kemudian pilih Advanced options.
- Dan kemudian System Restore.
- Selanjutnya klik akun anda, masukan password dan klik Continue.
- Dilangkah selanjutnya jendela system restore akan muncul. Ikuti metode pertama di atas untuk menyelesaikannya.
4. System Restore di Windows 10/11
Sama seperti di Windows 8, system restore tersedia di Advanced Options dari opsi Troubleshoot. Sekali lagi, anda membutuhkan media instalasi untuk mencapainya. Setelah itu ikuti langkah-langkah dibawah ini.
- Masukkan disk atau USB dan Restart komputer anda.
- Gunakan tombol F7 atau F8, atau Shift + F8 atau yang sesuai dengan komputer anda untuk masuk ke boot options.
- Di layar yang menampilan pesan Press any key to boot from USB, tekan sembarang tombol untuk melanjutkan.
- Dan di layar Windows boot manager, klik Windows 10 atau Windows 11 sesuai dengan arsitektur (32-bit / 64-bit) yang anda gunakan.
- Kemudian pilih bahasa, waktu, dan keyboard. Selah itu klik Next.
- Klik Repair your computer di layar selanjutnya.
- Di layar Choose an option, pilih Troubleshoot.
- Kemudian pilih Advanced options.
- Dan selanjutnya pilih System Restore.
- Di halaman berikutnya, klik Windows 10 atau Windows 11.
- Dilangkah selanjutnya jendela system restore akan muncul. Ikuti metode pertama di atas untuk menyelesaikannya.
Sekian tutorial kali ini, semoga membantu anda. Jangan lupa tinggalkan komentar anda dibawah ini untuk berbagi pengalaman dalam mengikuti tutorial ini. Terimakasih dan GBU. BERSATU LAWAN COVID-19!!

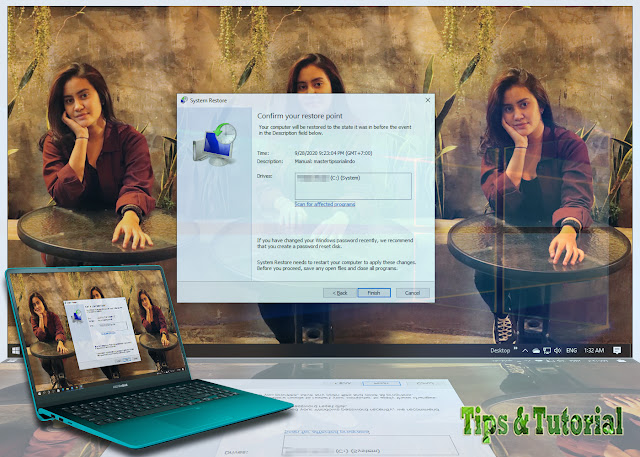















Post a Comment for "Menggunakan System Restore untuk Memulihkan Windows"