Cara Akses dan Menggunakan Advanced Startup Options di Windows 10/11
Dalam artikel kali ini, saya akan menunjukkan kepada anda cara mengakses pengaturan Windows Startup atau Advanced Startup Options di Windows 10 atau Windows 11 dan juga membahas cara menggunakan advanced troubleshooting tools untuk memperbaiki masalah Windows 10 atau Windows 11.
Sebelumnya, ini adalah Hardware Interrupt (menekan DEL untuk BIOS, F8 atau F2 untuk menu boot) yang membantu komputer mengambil tindakan yang diperlukan. Sekarang softwarelah yang melakukan booting begitu cepat dengan memanfaatkan teknologi canggih sehingga peluang anda untuk menggunakan hardware interrupt sangat rendah.
Advanced Startup Options di Windows 10 atau Windows 11
Untuk mengakses layar pengaturan Advanced Startup Options di Windows 10 atau Windows 11 anda, maka anda dapat melakukannya dengan metode berikut ini sesuai dengan situasi anda saat ini.
1. Menggunakan Opsi Restart dari Menu Win + X
Untuk booting ke Advanced Startup Options di Windows 10 atau Windows 11, anda dapat menahan tombol Shift kemudian klik Restart dari Menu Power di Start atau dari klik kanan Start (Win + X). Saat restart, anda akan melihat layar Advanced Startup Options.
Jika anda perlu memecahkan masalah dengan komputer Windows anda, maka anda dapat mengklik Troubleshoot. Saat anda melakukan ini, anda ditawari opsi Reset This PC dan Advanced options.
- Jika anda ingin mereset PC anda, maka pilih opsi Reset this PC.
- Jika anda perlu mengakses tools troubleshoot dan perbaikan lainnya, maka klik Advanced options untuk sampai di layar berikutnya.
Di layar Advanced options anda akan melihat beberapa opsi seperti dibawah ini.
- System Restore: Berguna jika anda ingin memulihkan PC Windows 10 atau Windows 11 anda.
- System Image Recovery: Memungkinkan anda memulihkan Windows menggunakan system image file.
- Startup Repair: Memperbaiki masalah startup PC anda.
- Command Prompt: Memilih menggunakan command prompt, anda dapat mengakses tools bawaan Windows ini dengan hak admin.
- Startup Settings: Ini memungkinkan anda mengubah opsi startup Windows anda.
- Go back to the previous build: Kembali ke versi Windows sebelumnya.
2. Menggunakan Menu Konteks Klik Kanan
Anda juga dapat menambahkan opsi Boot to Advanced Startup Options ke Menu Konteks klik kanan dan kemudian menggunakannya dari sana. Untuk melakukannya, anda harus memodifikasi registry Windows anda untuk menambah atau menghapus opsi Advanced Startup Options pada menu konteks Desktop Windows 10 atau Windows 11.
Langkah pertama adalah download file registry disini.
Tambahkan Boot to Advanced Startup Options di Menu Konteks Tanpa Tombol Shift:
- Anda perlu mengklik key registry Add Boot to Advanced Startup Options in the Context Menu.reg untuk menambahkan key ke Registry anda.
- Pilih Yes untuk konfirmasi pertama yang anda dapatkan dan setelah ditambahkan, anda akan mendapatkan jendela popup lain yang mengonfirmasi hal yang sama. Kemudian klik OK.
Tambahkan Boot to Advanced Startup Options di Menu Konteks dengan Tombol Shift:
- Anda perlu mengklik key registry Add Boot to Advanced Startup Options in the Context Menu with Shift Key.reg untuk menambahkan key ke Registry anda.
- Pilih Yes untuk konfirmasi pertama yang anda dapatkan dan setelah ditambahkan, anda akan mendapatkan jendela popup lain yang mengonfirmasi hal yang sama. Kemudian klik OK.
Hapus Boot to Advanced Startup Options di Menu Konteks
Jika anda ingin menghapus salah satu key Registry yang ditambahkan di atas, anda perlu mengklik key registry Remove Boot to Advanced Startup Options in the Context Menu.reg yang didownload. Ini akan menghapus Boot to Advanced Startup Options di menu konteks klik kanan di Desktop anda.
3. Reboot PC ke Advanced Startup Options Melalui Settings
Jika anda ingin langsung mengakses Advanced startup options ini saat bekerja di Windows 10 atau Windows 11, maka anda dapat melakukannya melalui Settings Windows.
Di Windows 10, buka Settings dari Start menu atau dengan menekan tombol Win + I, kemudian pilih Update & Security - Recovery. Di panel kanan pada bagian Advanced startup dan klik Restart now.
Di Windows 11, buka Settings dengan cara yang sama seperti di Windows 10, kemudian pilih Windows Update di panel kiri dan klik Advanced Options di panel kanan. Selanjutnya klik Recovery dan di halaman berikutnya klik Restart now pada opsi Advanced startup.
Mengklik Startup Settings akan memungkinkan anda mengubah pengaturan dan opsi startup yang telah ditetapkan.
Disini anda dapat melihat beberapa opsi dibawah ini:
- Enable low-resolution video mode
- Enable debugging mode
- Enable boot logging
- Enable Safe Mode
- Disable driver signature enforcement
- Disable early-launch anti-malware protection
- Disable automatic restart on system failure.
Pengguna Windows 10 atau Windows 11 mungkin ingin mencatat bahwa disinilah anda dapat mengaktifkan Safe Mode.
Mengklik tombol Restart akan membawa anda ke layar Startup Settings berikutnya seperti gambar dibawah ini.
Anda harus menekan tombol untuk menampilkan opsi. Gunakan tombol F1 - F9 untuk memilih opsi yang ingin anda gunakan.
Mengklik F10 akan menunjukkan kepada anda beberapa opsi lain termasuk Launch recovery environment.
Menekan Enter akan membawa anda kembali ke system operasi anda.
4. Menggunakan Ctrl + Alt + Del - opsi Restart
- Tekan Ctrl + Alt + Del.
- Klik tombol Power disisi kanan bawah.
- Tekan tombol Shift dan pilih Restart.
Anda akan booting ke layar Advanced Startup Options.
5. Menggunakan Lock Screen - opsi Restart
- Buka Lock screen (Klik Start - Account - Lock).
- Klik tombol Power di sisi kanan bawah.
- Tekan tombol Shift dan pilih Restart.
Anda akan booting ke layar Advanced Startup Options.
6. Reboot ke Advanced Startup Options Menggunakan shutdown.exe
Metode ini agak sulit untuk mengingat perintahnya. Anda harus membuka command prompt, kemudian masukan perintah berikut dibawah ini dan tekan Enter.
- Untuk melakukan ini, buka Command Prompt dengan hak admin (Run as Administrator).
- Setelah itu masukan perintah berikut dibawah ini dan tekan Enter.
- Ini akan menghidupkan layar Advanced Startup Options saat booting.






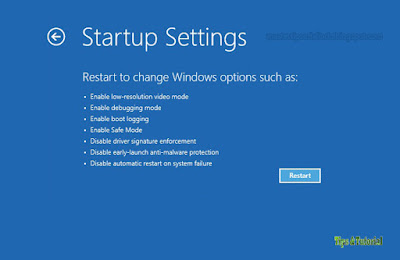




Post a Comment for "Cara Akses dan Menggunakan Advanced Startup Options di Windows 10/11"