Memperbaiki Tombol Refresh F5 Tidak Berfungsi di Windows 10/11
Apakah tombol F5 tidak berfungsi dengan benar di PC Windows 10 atau Windows 11 anda? Tombol F5 biasanya digunakan untuk me-refresh desktop atau Explorer anda atau memuat ulang halaman website. Namun, beberapa pengguna melaporkan bahwa tombol F5 untuk me-refresh komputer mereka tidak berfungsi dengan baik.
Mengaktifkan Refresh F5 di Windows 10/11
Anda cukup menekan tombol F5 untuk me-refresh PC Windows anda. Anda bahkan mungkin perlu menekan kombinasi tombol Fn + F5 untuk me-refresh PC anda di beberapa laptop atau desktop.
Mengapa Refresh F5 tidak berfungsi?
Jika tombol F5 tidak me-refresh PC anda atau tidak berfungsi dengan benar di Windows 10 atau Windows 11, salah satu penyebab utamanya mungkin karena tombol fungsi terkunci. Penyebab potensial lain dari masalah ini termasuk kerusakan keyboard atau tombol F5 itu sendiri, driver keyboard yang salah, pengaturan BIOS, infeksi malware, konflik software dan file system yang rusak.
Memperbaiki Tombol Refresh F5 Tidak Berfungsi di Windows 10/11
Jika tombol F5 tidak berfungsi dengan benar pada PC Windows anda, maka gunakan perbaikan berikut dibawah ini untuk mengatasi masalah tersebut.
1. Lakukan beberapa daftar periksa awal
Ini mungkin kesalahan kecil atau masalah pada hardware atau system anda, sehingga membuat tombol F5 tidak berfungsi dengan benar. Oleh karena itu, sebelum melanjutkan, anda dapat melakukan beberapa pemeriksaan awal seperti yang dibahas dibawah ini.
- Pertama-tama, periksa keyboard anda dan pastikan berfungsi secara fisik. Pastikan juga tombol F5 tidak rusak. Jika rusak, perbaiki keyboard anda.
- Anda dapat mencoba me-restart PC anda dan melihat apakah itu membantu.
- Anda juga dapat mencoba me-restart File Explorer dan melihat apakah berhasil. Buka Task Manager menggunakan tombol Ctrl + Shift + Esc, kemudian klik kanan pada Windows Explorer dan pilih opsi Restart.
- Hal lain yang perlu dipastikan adalah Windows anda sudah terupdate.
- Mungkin juga virus atau malware yang menyebabkan masalah. Jadi, jalankan scan virus dan hapus ancaman yang terdeteksi untuk memperbaiki masalah tersebut.
Jika masalahnya tetap sama, maka anda dapat melanjutkan ke perbaikan lain untuk menyelesaikan masalah tersebut.
2. Unlock Tombol Fungsi (Fn)
Jika anda tidak dapat menggunakan tombol F5 untuk me-refresh PC anda, maka kemungkinan besar tombol Fungsi anda terkunci. Untuk membukanya, anda dapat menekan tombol Fn pada keyboard anda dan kemudian menekan tombol F5.
Untuk beberapa keyboard, anda perlu menekan kombinasi tombol Fn + Esc untuk mengunci atau membuka tombol fungsi. Di beberapa keyboard, tombol Esc berfungsi untuk mengaktifkan dan menonaktifkan tombol Fungsi (Fn). Jadi, gunakan tombol yang benar untuk mengaktifkan tombol fungsi kemudian gunakan tombol F5 untuk me-refresh desktop atau halaman anda.
3. Aktifkan Tombol Fungsi di BIOS
Anda juga dapat mengaktifkan tombol fungsi dengan mengubah pengaturan BIOS anda. Berikut langkah-langkah untuk melakukannya.
- Buka Settings Windows dengan menekan tombol Win + I.
- Kemudian di jendela Settings Windows 11, pilih System di panel kiri dan pilih Recovery di panel kanan. Sementara di Windows 10, pilih Update & Security dan kemudian pilih Recovery di panel kiri.
- Sekarang, klik tombol Restart now pada bagian Advanced startup.
- Pada layar Advanced Startup Options, pilih opsi Troubleshoot.
- Setelah itu, klik opsi UEFI Firmware Settings dan klik Restart.
- Selanjutnya, masuk ke pengaturan Keyboard/Mouse dan aktifkan F1-F12 sebagai pengaturan Primary Function. Di beberapa BIOS, anda mungkin perlu membuka menu System Configuration dan mengaktifkan opsi Action Keys Mode.
- Terakhir, simpan pengaturan baru dan restart PC anda untuk memeriksa apakah masalah telah teratasi.
Pengaturan tombol fungsi di BIOS mungkin berbeda tergantung pabrikan motherboard anda. Oleh karena itu, buka pengaturan masing-masing dan buat perubahan yang sesuai.
4. Install Ulang Driver Keyboard Anda
Anda mungkin akan menghadapi masalah keyboard seperti itu jika driver keyboard anda salah atau rusak. Oleh karena itu, anda dapat me-reset keyboard anda dengan menguninstall dan menginstall ulang driver keyboard anda untuk memperbaiki masalah tersebut. Ikuti langkah-langkah berikut ini untuk melakukannya.
- Tekan tombol Win + X dan tekan M untuk membuka Device Manager.
- Di jendela Device Manager, perluas Keyboards.
- Selanjutnya, klik kanan pada driver keyboard anda dan pilih Uninstall device.
- Kemudian klik Uninstall pada jendela konfirmasi yang muncul.
- Setelah itu, ikuti petunjuk yang diminta untuk menyelesaikan proses uninstall driver.
- Setelah selesai, restart PC anda dan biarkan Windows menginstall ulang driver keyboard yang hilang.
Sekarang periksa apakah masalahnya sudah teratasi.
Mungkin juga driver keyboard anda yang out of date menyebabkan masalah ini. Oleh karena itu, coba update driver keyboard anda dan periksa apakah masalahnya telah teratasi.
5. Cara Me-refresh Laptop jika F5 Tidak Berfungsi
Jika tombol F5 masih tidak berfungsi, maka anda dapat menggunakan metode alternatif untuk me-refresh PC anda.
- Gunakan tombol Ctrl + R untuk me-refresh halaman.
- Anda juga dapat me-refresh PC atau halaman anda menggunakan menu konteks klik kanan. Klik kanan padanya dan pilih opsi Refresh.
- Atau anda dapat menggunakan On-Screen keyboard Windows. Buka On-Screen keyboard melalui Search Windows, kemudian klik tombol Fn dan tekan F5.
6. Pecahkan Masalah dalam Clean Boot
Jika masalah masih berlanjut, anda dapat mencoba melakukan Clean Boot dan melihat apakah masalahnya telah teratasi.
Setelah selesai, restart perangkat anda, periksa apakah tombol F5 berfungsi. Jika ya, anda dapat mengaktifkan program pihak ketiga satu per satu dan menganalisis penyebab masalahnya. Setelah terdeteksi, anda dapat menguninstall aplikasi untuk memperbaiki masalah tersebut.
Semoga membantu!
Sekian artikel saya kali ini. Semoga salah satu saran diatas membantu anda dalam memperbaiki tombol Refresh F5 tidak berfungsi di Windows 10 atau Windows 11. Jangan lupa untuk meninggalkan komentar anda dibawah ini untuk berbagi pemikiran serta pengalaman anda dalam mengikuti tutorial ini. Terimakasih dan GBU. STAY SAFE & KEEP HEALTHY!!






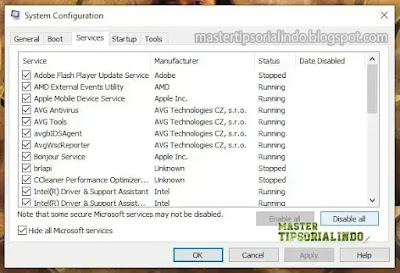
Post a Comment for "Memperbaiki Tombol Refresh F5 Tidak Berfungsi di Windows 10/11"