System File Checker (SFC) adalah utilitas command line yang berguna untuk menscan dan memperbaiki file system yang dilindungi di Windows. Ini adalah teknik termudah dan tercepat untuk menilai integritas komputer anda, mendeteksi masalah dengan penginstalan dan update, dan juga menemukan pengganti untuk file yang hilang atau rusak jika memungkinkan.
Disini saya membahas semua yang perlu anda ketahui tentang utilitas serbaguna ini untuk memastikan bahwa anda tetap mengetahui masalah PC apapun.
Menjalankan Scan SFC Dasar
Untuk menjalankan System File Checker (SFC), anda perlu menjalankan Command Prompt dalam mode Administrator, yang dapat dipilih dari Start menu. Anda juga dapat membuka Terminal Windows dengan hak admin dan kemudian memilih Command Prompt di jendela Terminal. Perintah SFC ini adalah perintah yang sangat mudah diingat yang harus anda masukkan untuk memulai scan dasar system anda.
sfc /scannow
Perintah SFC berjalan sama baiknya pada Windows 11 serta Windows 10, 8.1, 8 dan bahkan 7. Apapun system operasi Windows yang anda miliki, anda harus terus mengupdatenya untuk hasil terbaik.
Proses scan system akan memakan waktu hingga selesai, dimana itu dapat memakan waktu beberapa menit, jadi anda harus bersabar. Anda dapat menggunakan komputer untuk aktivitas lain sementara itu, karena scan system tidak membebani CPU dan resource lainnya secara signifikan.
Setelah tahap verifikasi scan system selesai, anda akan menerima salah satu pesan status berikut:
- Windows Resource Protection did not find any integrity violations: Tidak ada file system yang hilang atau rusak, dan tidak diperlukan tindakan lebih lanjut.
- Windows Resource Protection could not perform the requested operation: Masalah ini dapat diselesaikan dengan menjalankan scan SFC dalam safe mode (lihat langkah terakhir). Juga, periksa bahwa folder PendingDeletes dan PendingRenames ada saat anda mengetik
%WinDir%\WinSxS\Temp di perintah Run. Pengguna Windows 10 juga dapat membuka menu Run menggunakan tombol Win + R.

- Windows Resource Protection found corrupt files and successfully repaired them: Detail untuk file yang diperbaiki tersebut disertakan dalam CBS.Log, yang telah dibahas di bawah.
- Windows Resource Protection found corrupt files but was unable to fix some of them: Menurut Microsoft, file tersebut perlu diperbaiki secara manual.
Menjalankan SFC /Scannow di Drive Lain
SFC /Scannow juga dapat digunakan untuk memeriksa dan memperbaiki file non-system di drive lain, seperti D: atau hard drive eksternal, USB drive, SD card, atau media penyimpanan lainnya. Untuk menjalankan scan pada drive tersebut, anda perlu sedikit mengubah perintah seperti yang ditunjukkan di bawah ini. Prosedur selanjutnya sama seperti di atas.
sfc/scannow /offbootdir=Drive Name: /offwindir=Drive name:\windows

Cara Melihat dan Menganalisis File Log Scan SFC
Setiap kali anda menjalankan scan SFC, prosesnya akan menghasilkan
file log bernama CBS, yang dapat dilihat di folder Windows drive C: di bawah sub-folder Log.
Cara terbaik untuk membuka file log adalah dengan menggunakan Notepad atau editor teks lainnya. Wordpad dan Word adalah aplikasi terbaik untuk tujuan ini, karena memungkinkan pencarian teks yang relevan dengan mudah dan lebih mudah untuk digulir ke bawah.
Jika anda hanya perlu mengetahui file SFC apa yang tidak dapat diperbaiki, gunakan fungsi Find di aplikasi teks seperti "cannot repair." Anda juga dapat menggunakan "repair" dan "repaired" untuk melihat file apapun yang telah diperbaiki.
Gunakan "corrupt" untuk mendeteksi kerusakan di berbagai aplikasi. Jika file tidak dapat diperbaiki dengan mudah, maka anda perlu mengganti dan menghapusnya. Ini ditunjukkan di pesan status terakhir: Windows Resource Protection found corrupt files but was unable to fix some of them. Seluruh prosedur rinci telah
dibahas disini.
Menjalankan Scan SFC dalam Safe Mode
Jika anda melihat pesan status kedua dalam scan system:
Windows Resource Protection could not perform the reques’ted operation, maka
scan SFC harus dilakukan dalam Safe Mode. Untuk mengaksesnya, pilih
Change advanced startup options dari Search Windows. Atau anda dapat membaca tutorial saya tentang cara booting ke Safe mode untuk
Windows 10/Windows 11 dan
Windows 8/8.1 untuk mendapatkan penjelasan lebih terperinci
Pilih Restart now untuk mem-boot Windows 10 atau Windows 11 dalam Safe Mode.
Layar biru akan muncul. Dengan menggunakan tombol panah keyboard, pilih Troubleshoot diikuti dengan Advanced options, yang akan mengarah ke layar berikutnya di bawah ini.

Pilih Command Prompt dari opsi yang tersedia.
Masuk menggunakan user ID dan pasword Windows anda. Lebih baik menggunakan tombol Enter untuk menavigasi layar ini dengan cepat.
Sekarang layar command prompt terlihat dengan background biru dalam safe mode. Anda dapat menjalankan scan system lebih cepat disini dan verifikasi serta peringatan status tidak membutuhkan banyak waktu.
Seberapa sering anda menggunakan SFC /Scannow dalam penggunaan biasa? Manakah aplikasi utama yang bekerja secara koheren dengan scan system ini? Beritahu saya dan lainnya di kolom komentar dibawah ini. Terimakasih dan GBU. BERSATU LAWAN COVID-19!!




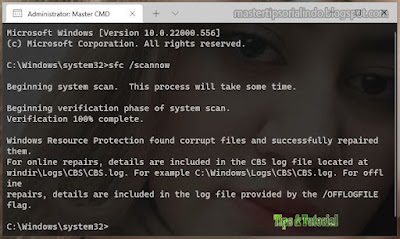








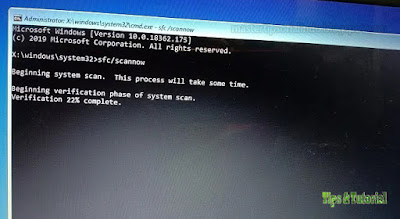
Post a Comment for "Semua yang Perlu Anda Ketahui Tentang SFC /Scannow"