Cara Menggunakan Multi Desktop di Windows 10/11
Multi desktop di Windows adalah salah satu fitur yang paling produktif namun kurang dimanfaatkan. Fitur ini meningkatkan multitasking anda di laptop/PC dengan mengatur ulang semua aplikasi yang terbuka di desktop virtual yang terpisah namun terhubung. Fitur ini sudah ada di Windows 10 dan telah ditingkatkan lebih lanjut di Windows 11. Mari kita periksa cara mengatur beberapa desktop dan menggunakannya untuk memaksimalkan fungsionalitas dan produktivitas perangkat anda.
Apa itu Multi Desktop di Windows?
Ikon Task View di Windows 11 terlihat sangat berbeda dari Windows 10 karena skema warna keabu-abuan. Kesamaan tidak berakhir di sana, karena beberapa fitur tambahan telah dibangun ke dalam Task View Windows 11. Untuk mertahankan Task View tetap aktif, anda dapat masuk ke Personalization - Taskbar - Taskbar items - Task view. Ini dibutuhkan agar anda dapat bekerja dengan multiple desktop.
Di Windows 10 dan Windows 11, anda dapat menggunakan shortcut keyboard Win + Tab untuk meluncurkan Task View dan mengakses beberapa desktop. Dengan cara ini anda dapat menjalankan beberapa proyek dan aplikasi yang tidak terkait di area terpisah.
Cara Menggunakan Multi Desktop di Windows 10
Dari Task View di Windows 10 atau melalui shortcut keyboard Win + Tab, anda dapat melihat semua dari beberapa desktop yang telah anda buat. Ikuti penjelasan lebih lanjut tentang cara yang dibutuhkan seperti mengganti nama, beralih antar desktop dan lainnya dibawah ini.
1. Membuat Desktop Baru
Anda dapat membuat desktop baru menggunakan tanda “+” dan mengganti nama semua desktop sesuai keinginan. Desktop virtual baru dapat dibuat kapan saja dengan menekan Win + Ctrl + D. Untuk masuk ke desktop yang terbuka, cukup klik di dalam dan anda akan disambut oleh desktop terpisah dengan aplikasinya sendiri.
2. Menutup Desktop
Anda dapat menutup desktop yang terbuka menggunakan ikon "X" atau dengan menekan Win + Ctrl + F4. Shortcut berguna untuk diingat dalam beberapa kasus penggunaan yang dijelaskan nanti dalam tutorial ini.
Sebagai catatan: Jika anda menutup salah satu desktop, maka semua aplikasi yang terbuka di desktop tersebut akan bermigrasi ke desktop di sebelah kirinya.
3. Mengganti Nama
Lebih baik mengganti nama desktop berdasarkan tugas atau tujuan. Klik kanan pada desktop tertentu dan pilih Rename, kemudian beri nama. Anda dapat menggunakan nama seperti “rumah,” “kantor,” “hiburan” atau lainnya. Di Windows 10, anda tidak dapat mengubah background setiap desktop, oleh karena itu semuanya memiliki wallpaper yang sama. Namun anda akan mendapati sesuatu yang yang berbeda di Windows 11.
4. Berpindah Antar Desktop
Untuk menavigasi dari satu desktop ke desktop lainnya, sangat berguna untuk mengingat shortcut keyboard Win + Ctrl + Panah Kiri/Kanan. Gunakan tombol Panah Kanan untuk memindahkan satu desktop ke kanan. Gunakan tombol Panah Kiri dalam skenario sebaliknya. Dengan menggunakan shortcut ini, anda dapat bergerak secara horizontal melalui desktop.
Cara Menggunakan Banyak Desktop di Windows 11
Mengklik ikon Task View di Windows 11 akan menampilkan desktop yang tersedia. Shortcut keyboard yang sama berfungsi disini seperti di Windows 10, dengan Win + Ctrl + D membuat desktop baru. Anda juga dapat menutup desktop yang terbuka menggunakan ikon "X" atau dengan menekan Win + Ctrl + F4. Menggunakan tombol Win + Ctrl + Panah Kiri/Kanan akan membantu anda menggulir di antara beberapa desktop.
Fitur tambahan yang tersedia saat menggunakan multi desktop di Windows 11 adalah anda dapat mengubah background di setiap desktop sesuai dengan wallpaper yang anda miliki, yang membedakan berbagai desktop satu sama lain dan membuatnya terlihat jelas untuk akses cepat. Anda dapat mengubah background setiap desktop dengan mengklik kanan dan memilih Choose background. Atau setiap anda mengakses desktop tertentu, klik kanan pada gambar anda dan pilih Set as desktop background. Anda juga dapat dengan bebas memposisikan ulang desktop ke kiri dan kanan.
Untuk navigasi, anda dapat menggunakan tombol Win + Ctrl + Panah Kiri/Kanan untuk beralih di antara beberapa jendela desktop.
Menggunakan Multi Desktop untuk Beberapa Kasus
Meskipun multi desktop di Windows adalah fitur opsional, fitur ini cukup berguna dalam berbagai skenario yang dijelaskan di bawah ini.
1. Maksimalkan Ruang Layar yang Tersedia
Sulit untuk mencoba dan mengakomodasi semua program yang berbeda pada satu taskbar saja. Beberapa desktop membagi beban kerja, menghasilkan taskbar yang jauh lebih tidak berantakan. Mereka menawarkan lebih banyak ruang layar dan anda bahkan dapat melihat timeline aktivitas saat beberapa aplikasi terbuka.
2. Pisahkan Desktop Sesuai Tujuan dan Fungsinya
Tujuan utama dari multi desktop di Windows adalah untuk memisahkan pekerjaan dan kehidupan pribadi anda. Anda dapat membuat desktop sebanyak yang anda inginkan dengan nama seperti "kantor," "hiburan", "rumah," dan lainnya. Kemungkinannya tidak terbatas. Bayangkan menonton film Netflix di desktop "hiburan" dalam full screen sambil mengerjakan dokumen Word di desktop "kerja." Dengan multi desktop, anda tidak perlu lagi khawatir tentang meminimalkan berbagai jendela.
Dalam skenario lain, anda mungkin ingin membagikan desktop anda melalui panggilan video Zoom. Para peserta akan dapat melihat semua item desktop anda dengan jelas. Panggilan seperti itu sering direkam oleh orang lain. Alih-alih menunjukkan data pribadi anda kepada mereka, anda dapat melakukan rapat di desktop "kantor" terpisah tanpa info pribadi apapun.
3. Mudah Masuk dan Keluar dari Presenter View di PowerPoint
Salah satu penggunaan terbaik dari multi desktop adalah selama presentasi PowerPoint. Terkadang saat dalam presenter mode, anda harus keluar dari PowerPoint untuk membagikan video atau memperlihatkan demo di browser. Ini bisa melelahkan jika harus dilakukan berkali-kali. Alih-alih menekan Esc untuk keluar, presenter dapat menggunakan multi desktop dan shortcut keyboard Win + Ctrl + Panah Kiri/Kanan untuk beralih dengan mudah antara presentasi PowerPoint dan browser atau video.
4. Beralih Antara Aplikasi yang Terbuka di Windows 10
Jika anda bekerja dengan beberapa aplikasi yang membutuhkan banyak ruang, seperti Google Documents, Word, Excel, Photoshop dan coding editor sekaligus, beralih di antara keduanya bisa jadi membosankan. Alih-alih melakukan itu, anda dapat dengan mudah menggunakan multi desktop untuk penggunaan terpisah.
5. Menangani Aplikasi yang Rusak
Terkadang ketika aplikasi anda crash dalam fullscreen mode, itu dapat membuat kursor tidak dapat digerakan dan tombol Esc tidak membantu anda keluar dari itu. Dengan menggunakan shortcut multi desktop (Win + Ctrl + Panah Kiri/Kanan) dapat mengalihkan anda dari desktop yang crash ke desktop yang stabil. Setelah anda keluar dari layar freezing, anda dapat menangani crash dengan mudah dengan menutup aplikasi yang tidak perlu.
6. Miliki Desktop yang Bersih untuk Digunakan di Rumah
Baik Anda ingin menonton video atau bermain game, aktivitas rekreasi anda di waktu senggang dapat mengganggu banyak file dan program terkait pekerjaan yang terbuka di sebelahnya. Tetapi dengan fitur multi desktop di Windows, anda dapat melarikan diri ke desktop yang bersih tanpa item lain.
Pertanyaan yang Sering Diajukan
Apakah membuat multi desktop di Windows memengaruhi performa?
Tidak. Anda dapat membuat banyak desktop sebanyak yang Anda inginkan tanpa memengaruhi performa/kinerja. Itu adalah aplikasi dan penggunaan RAM yang dapat menyebabkan masalah performa, tetapi multi desktop itu sendiri memiliki dampak yang sangat kecil pada resource system.
Apa yang terjadi pada multi desktop ketika me-restart PC?
Saat anda merestart PC dengan multi desktop terbuka, semua desktop environment akan dipulihkan setelah system direstart. Namun, aplikasi akan ditutup seperti pada umumnya terjadi ketika system di restart.
Bagaimana mengetahui desktop mana yang digunakan saat multi desktop terbuka?
Untuk menentukan desktop yang ada yang sedang anda gunakan, klik pada Task View dan temukan garis tebal yang meneglilingi desktop saat ini.
Sekarang setelah anda mempelajari cara membuat multi desktop di Windows, lihat cara membagi layar anda di Windows, yang merupakan fitur produktivitas indah lainnya. Anda juga dapat menggunakan fitur Dynamic Refresh Rate di Windows 11.
Sekian tutorial kali ini. Semoga bermanfaat dan membantu anda dalam menggunakan Multi Desktop di Windows 10 atau Windows 11 anda. Jangan lupa tinggalkan komentar anda dibawah ini untuk berbagi pemikiran serta pengalaman anda dalam mengikuti tutorial ini. Terimakasih dan GBU. STAY SAFE & KEEP HEALTHY!!




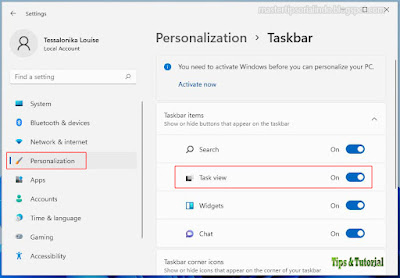




Post a Comment for "Cara Menggunakan Multi Desktop di Windows 10/11"