Cara Mengaktifkan Tombol F8 dan Safe Mode di Windows 10/11
Windows 11/10/8 melakukan booting dengan sangat cepat, akibatnya, anda mungkin menemukan bahwa tombol F8 tidak berfungsi. Ada alasan untuk ini. Microsoft telah mengurangi periode waktu untuk key F2 dan F8 menjadi interval yang hampir mendekati nol yaitu kurang dari 200 milidetik dan itu mengakibatkan kemungkinan untuk mendeteksi interupsi F8 sangat rendah dan pengguna tidak mendapatkan waktu yang cukup untuk menekan tombol F8 untuk menjalankan menu boot dan kemudian masuk ke Safe Mode di Windows.
Safe Mode di Windows 11 dan Windows 10
Meskipun kita tahu cara mem-boot Windows ke Safe Mode menggunakan tools msconfig, namun kita juga tahu bagaimana membuat Windows menampilkan Advanced Boot Options dan menggunakannya untuk boot ke Safe Mode. Kita juga telah melihat bagaimana kita dapat menampilkan Startup Settings untuk boot ke Safe Mode di Windows 8. Dalam artikel ini, kita akan melihat cara mengaktifkan tombol F8 sehingga kita dapat boot ke Safe Mode Windows 11/10/8, menggunakan key ini.
Anda harus mengaktifkan kebijakan boot lama. Ketika anda melakukan ini, Windows akan start beberapa detik kemudian. Saat anda mengaktifkan kebijakan ini pada system dual-boot, anda juga dapat memilih system operasi yang ingin anda gunakan untuk boot. Anda tidak perlu lagi mengikuti langkah-langkah ini.
1. Aktifkan Tombol F8 di Windows 11 atau Windows 10
Untuk mengaktifkan F8 sehingga kita dapat menggunakannya untuk memulai Windows 11/10/8 dalam Safe Mode, ikuti langkah-langkah berikut ini.
- Tekan tombol Win + R, kemudian ketik cmd dan tekan Ctrl + Shift + Enter untuk membuka Command Prompt dengan hak admin.
- Di jendela Command Prompt, masukan perintah berikut ini dan tekan Enter.
- Setelah menjalakan perintah diatas, anda akan melihat pesan The operation completed successfully.
- Anda mungkin harus merestart komputer anda untuk mendapatkan pengaturan untuk bekerja.
- Tutup semua aplikasi yang terbuka.
- Tekan tombol Win + R, kemudian ketik cmd dan tekan Ctrl + Shift + Enter untuk membuka Command Prompt dengan hak admin.
- Di jendela Command Prompt, masukan perintah berikut ini dan tekan Enter.
- Sekarang anda akan melihat dua deskripsi. Lihat yang di bawah Windows Boot Loader dan copy entri Identifier. Dalam kasus saya, ini dimulai dengan {90e85bd6-….}.
- Kemudian, masukan perintah dibawah ini dan tekan Enter. Jangan lupa untuk mengganti GUID dengan milik anda yang sudah anda copy sebelumnya.
- Sekarang dari command prompt yang sama, ketik MSCONFIG dan tekan Enter.
- Di jendela System Configuration, alihkan ke tab Boot dan beri ceklist pada opsi Make all boot settings permanent.
- Kemudian klik Apply dan OK.
- Setelah itu, reboot system anda.
- Saat start, ketika anda menekan F8, anda akan melihat layar seperti berikut ini.
- Klik Use another operating system kemudian pilih Safe Mode maka system anda akan restart dan masuk ke Safe Mode.






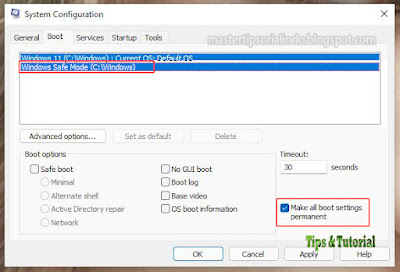


Post a Comment for "Cara Mengaktifkan Tombol F8 dan Safe Mode di Windows 10/11"