Memperbaiki Error Blue Screen Setelah Menginstall Driver di Windows 10/11
Driver perangkat sangat penting dan menjalankan fungsi dasar yang memungkinkan komputer terhubung dan berkomunikasi dengan perangkat tertentu. Pesan dan proses dimana komputer (OS dan aplikasi) dapat mengakses perangkat atau mengeluarkan perintah untuk dijalankan oleh perangkat ditentukan oleh software ini. Jika driver yang benar tidak diinstall, perangkat mungkin tidak berfungsi sama sekali atau mungkin bekerja dengan fitur terbatas dalam beberapa kasus.
Tanpa driver perangkat, hardware internal atau eksternal komputer anda seperti graphics card atau hard drive tidak akan berfungsi dengan baik. Saat anda menghubungkan perangkat baru ke komputer anda, Windows dapat memeriksa apakah ada driver yang tersedia. Dalam artikel ini, saya menawarkan saran yang akan membantu anda menyelesaikan masalah Blue screen of death (BSOD) setelah menginstall driver di Windows 10 atau Windows 11 anda.
Berikut ini adalah alasan umum anda mungkin mengalami masalah Blue screen of death setelah menginstall driver di komputer anda.
- Update Windows yang tertunda.
- Hardware yang di-overclock.
- Memory (RAM) rusak.
- Driver Bandwidth Control Filter bermasalah.
- Korup file system.
- Driver yang belum diverifikasi atau tidak ditandatangani (unsigned driver).
- Perubahan software terbaru.
- Sebagian driver GPU tidak kompatibel.
Memperbaiki Error Blue Screen Setelah Menginstall Driver
Jadi, jika anda mendapatkan blue screen setelah menginstall Driver di komputer Windows 10 atau Windows 11 anda, solusi yang diuraikan dibawah ini akan membantu anda menyelesaikan masalah.
1. Pastikan Driver Sudah Signed
Unsigned driver (driver yang tidak ditandatangani) dapat menyebabkan masalah seperti system crash dan perilaku aneh. Anda cenderung tidak mengalami masalah driver pada komputer Windows 10 atau Windows 11 anda jika driver digitally signed (ditandatangani secara digital) oleh Microsoft. Meskipun driver signed tidak diperlukan pada Windows versi 32-bit, namun semua driver yang berjalan pada Windows versi 64-bit harus signed sebelum Windows akan memuatnya. Jadi, bisa jadi masalah blue screen setelah anda menginstall driver di komputer anda adalah gejala dari unsigned driver yang tidak dapat dimuat oleh Windows. Dalam hal ini, anda dapat dengan mudah memeriksa apakah driver digitally signed atau tidak menggunakan tool File Signature Verification (SigVerif.exe) atau DirectX Diagnostic (DxDiag.exe). Jika driver yang anda install telah signed, maka anda dapat menonaktifkan Driver Signature Enforcement dan melihat apakah itu menyelesaikan masalah yang dihadapi. Jika tidak, anda dapat memeriksa apakah driver yang diupdate dan kompatibel tersedia di website OEM driver atau melalui Windows Optional Update.
2. Jalankan Driver Verifier
Seperti namanya, Driver Verifier adalah utilitas yang membantu mencari tahu driver mana yang tidak berfungsi di komputer anda. Utilitas akan memonitor driver untuk mendeteksi panggilan fungsi ilegal atau tindakan yang mungkin merusak system dengan membuat driver Windows mengalami berbagai tekanan dan tes untuk menemukan perilaku yang tidak pantas.
Karena masalah yang terlihat mungkin bukan driver tertentu yang anda install, melainkan konflik dengan driver perangkat lain yang sudah diinstall pada system anda, anda dapat menjalankan Driver Verifier yang dapat mengidentifikasi driver yang diinstall yang menyebabkan error blue screen sehingga anda dapat mengambil tindakan yang diperlukan untuk mengatasi masalah tersebut.
3. Jalankan Blue Screen Troubleshooter
Secara umum, beberapa faktor dapat menyebabkan error BSOD pada PC Windows 10 atau Windows 11 yang biasanya merupakan masalah hardware, masalah software, dan error pengguna. Sebagai pemecahan masalah dasar untuk error blue screen yang tidak memerlukan keahlian teknis, pengguna PC yang terpengaruh dapat menjalankan Blue Screen Troubleshooter Online dari Microsoft. Ini adalah wizard otomatis yang dirancang untuk membantu anda memecahkan masalah dan menyelesaikan error BSOD dengan membuat rekomendasi tentang kemungkinan solusi yang dapat anda terapkan berdasarkan jawaban anda atas pertanyaan tentang bagaimana anda mengalami error ini.
4. Rollback atau Install Versi Driver Sebelumnya
Anda dapat me-rollback driver jika setelah mengupdate driver masalah Bluescreen dimulai. Anda juga dapat mendownload dan menginstall versi driver yang lebih lama jika versi yang lebih baru memicu error blue screen selama atau setelah penginstalan driver. Masalah disini bisa jadi karena masalah kompatibilitas dengan versi/build Windows yang lebih baru terutama jika anda tahu driver bekerja dengan baik dengan versi OS Windows sebelumnya. Dalam hal ini, anda dapat menjalankan Program Compatibility Troubleshooter atau anda cukup menginstall driver dalam mode kompatibilitas dan melihat apakah masalah blue screen hilang.
Untuk me-rollback driver, ikuti langkah-langkah berikut ini.
- Untuk itu, buka Device Manager dengan menekan tombol Win + X dan pilih Device Manager.
- Kemudian klik dobel pada driver yang menyebabkan error blue screen.
- Di jendela Properties, alihkan ke tab Driver dan klik opsi Roll Back Driver. Jika anda baru saja mengupdate driver, maka seharusnya tombol tersebut tersedia dan aktif.
- Setelah mengklik di atasnya, proses roll back driver akan dimulai.
- Tunggu hingga selesai dan restart komputer anda.
5. Tinjau File Log BSOD
Jika anda telah mengonfigurasi Windows untuk membuat file Crash Dump di blue screen, maka ketika error blue screen terjadi pada komputer Windows10 atau Windows 11 anda, file log BSOD dibuat dan disimpan di Event Viewer. Anda dapat menemukan dan meninjau file log BSOD yang berisi banyak informasi yang dapat mengarahkan anda ke langkah yang tepat untuk memecahkan masalah yang sedang anda hadapi. Juga, blue screen biasanya mengeluarkan error code atau pesan yang dapat anda gunakan untuk mendiagnosis masalah lebih lanjut dan menerapkan solusi yang paling sesuai untuk error BSOD tertentu. Dan anda dapat menggunakan Windbg untuk memecahkan masalah stop error blue screen.
6. Jalankan Hardware and Devices Troubleshooter
Pada dasarnya, driver perangkat juga disebut driver software adalah bentuk tertentu dari aplikasi psoftware yang memungkinkan satu hardware (seperti komputer pribadi) untuk berinteraksi dengan hardware lain (seperti printer). Jadi, salah satu alasan yang mungkin anda temui Bluescreen setelah menginstall driver perangkat adalah bahwa perangkat itu sendiri mungkin rusak. Untuk mengesampingkan kemungkinan ini, anda dapat menjalankan Hardware and Devices Troubleshooter. Jika masalah terdeteksi, maka anda dapat menerapkan perbaikan yang disarankan oleh troubleshooter yang mungkin mengupdate driver secara manual pada system anda atau mengganti hardware yang rusak.
7. Hentikan Overclocking (jika ada)
Jika anda telah melakukan overclock pada CPU atau GPU PC anda, maka kemungkinan anda akan mengalami error blue screen secara acak tidak hanya setelah anda menginstall driver. System crash yang signifikan ini dapat disebabkan oleh system anda yang beroperasi pada voltase dan frekuensi yang tidak didukung yang kemungkinan akan terjadi jika frekuensi GPU anda terlalu tinggi dan voltase anda tidak dapat mengikutinya karena PC anda tidak dapat menghasilkan power yang memadai karena overclocking.
Jika skenario ini berlaku untuk anda, maka anda dapat membuat system anda berfungsi dengan baik lagi dengan mengurangi frekuensi overclocking untuk CPU dan GPU anda atau menghentikan atau mengembalikan ke pengaturan awal untuk hardware yang di-overclock tergantung pada software overclocking yang digunakan. Namun, pada umumnya, anda perlu meluncurkan software overclock yang anda gunakan dan cari opsi untuk menghentikan overclocking. Setelah selesai, restart komputer anda. Ini akan membantu anda menentukan apakah masalah tersebut disebabkan oleh overclocking atau tidak.
Jika anda melakukan overclocking di BIOS anda, maka anda dapat mereset BIOS anda.
8. Jalankan Memory Test
Faktor utama yang diketahui berkontribusi terhadap sebagian besar error BSOD adalah RAM yang rusak yang dapat menyebabkan kebocoran memory dan menyebabkan system crash yang serius. Untuk mengesampingkan kemungkinan ini, anda dapat menjalankan tes memory menggunakan Windows Memory Diagnostics Tool atau lebih disukai menjalankan Advanced Memory Diagnostic dengan Memtest86+ untuk memeriksa integritas stik RAM anda untuk memastikan ini bukan pelakunya. Jika ada kelainan yang terdeteksi , maka anda mungkin perlu mengganti RAM yang terpengaruh. Jika anda memiliki RAM dual-channel yang terpasang, maka lepaskan hanya satu stik pada satu waktu atau jika anda baru saja menambahkan stik RAM baru, maka lepaskan dan periksa apakah itu yang menyebabkan error.
9. Uninstall Driver Bandwidth Control Filter (jika ada)
Solusi ini berlaku jika anda menginstall network adapter Qualcomm Atheros Killer di komputer anda. Tujuan utama driver Bandwidth Control Filter adalah untuk memungkinkan pengguna membatasi jumlah data yang mengalir untuk setiap tipe data. Kecuali anda seorang pengembang atau QA, anda tidak menggunakan driver ini dan anda dapat dengan mudah menguninstall driver ini dengan mengikuti petunjuk dalam artikel ini untuk menguninstall driver Bandwidth Control Filter di bagian network adapter di Device Manager.
10. Pecahkan Masalah dalam Clean Boot
Konflik driver perangkat pada komputer Windows 10 atau Windows 11 anda berpotensi memicu error blue screen seperti yang mungkin terjadi disini. Jadi, untuk mengatasi masalah ini, anda dapat memecahkan masalah dalam Clean Boot hardware. Proses ini, yang berbeda dari Clean Boot software yang terkenal. Ini mengharuskan anda untuk menonaktifkan setiap hardware yang tidak diperlukan agar system dapat berfungsi dari Device Manager. Untuk mengidentifikasi hardware atau perangkat yang mungkin menjadi penyebab masalah, anda kemudian mengaktifkan kembali setiap perangkat satu per satu hingga anda mengisolasi perangkat yang menyebabkan masalah dan kemudian mengambil tindakan yang diperlukan untuk menyelesaikan masalah yang dihadapi.
11. Lakukan System Restore
System Restore adalah solusi yang layak untuk menyingkirkan masalah error BSOD terutama jika ada udate system baru-baru ini setelah penginstalan driver mulai merusak system. Dalam hal ini, bisa jadi ada inkonsistensi antara versi driver dan versi/build OS yang baru. Untuk mengatasi masalah ini, anda dapat mengembalikan system anda ke titik waktu sebelumnya sebelum update system. Atau anda dapat menguninstall update dengan mengikuti langkah-langkah di artikel ini (jika anda tidak dapat booting, maka ikuti artikel ini) atau memeriksa apakah ada versi terbaru dari driver anda yang kompatibel dengan versi/versi OS yang baru.
12. Reset PC, Upgrade dengan Media Creation Tool atau Clean Install
Anda dapat melakukannya dalam urutan berikut ini; Lakukan reset PC terlebih dahulu, kemudian jika itu tidak memperbaiki masala, maka upgrade Windows anda dengan Media Creation Tool. Anda dapat mengikuti langkahnya di artikel ini. Jika itu juga tidak memperbaiki masalah, maka lakukan clean install Windows 10 atau Windows 11 anda dalam kemungkinan kasus error BSOD yang disebabkan oleh kerusakan system parah yang tidak dapat diselesaikan secara konvensional.
Semoga membantu anda! Anda kemudian dapat membaca artikel saya lainnya tentang memperbaiki komputer Windows Shut down dan Restart secara otomatis tanpa peringatan atau cara terbaik untuk memperbaiki error Blue Screen of Death di Windows 10/11.
Sekian artikel saya kali ini, semoga bermanfaat dan membantu anda dalam memperbaiki error Blue Screen setelah menginstall driver di Windows 10 atau Windows 11 anda. Jangan lupa tinggalkan komentar anda dibawah ini untuk berbagi pemikiran serta pengalaman anda dalam mengikuti tutorial ini. Terimakasih dan GBU. BERSATU LAWAN COVID-19!!



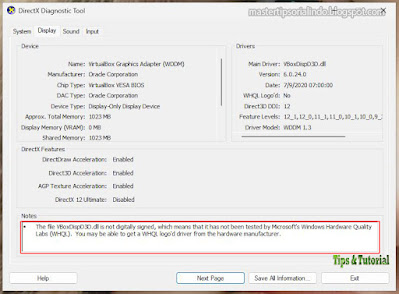

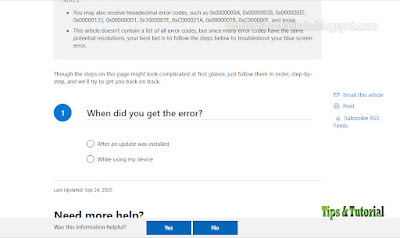








Post a Comment for "Memperbaiki Error Blue Screen Setelah Menginstall Driver di Windows 10/11"