Cara Menggunakan Windows Memory Diagnostic Tool untuk Menemukan Masalah Memory
PC tiba-tiba reboot dan hang secara acak, aplikasi yang macet dan bahkan Blue Screen of Death (BSoD) bisa menjadi tanda adanya masalah pada memory (RAM). Sebelum anda mulai mengganti memory atau bahkan komputer anda, gunakan Windows 10 Memory Diagnostic Tool untuk mengetahui apakah memory benar-benar menjadi masalahnya. Meskipun Windows terkadang menyarankan penggunaan tools setelah ada masalah, anda juga dapat menggunakan troubleshooter secara manual untuk mendiagnosis masalah.
Bagaimana Windows Memory Diagnostic Tool Bekerja
Banyak tools troubleshooter Windows 10 berjalan cepat saat anda menggunakan komputer. Namun, tools ini mengharuskan anda untuk merestart dan kemudian berjalan selama proses penyiapan. Secara default, ini berjalan dalam Standard Mode dan menjalankan dua kali pengujian untuk lolos. Setelah itu, komputer anda restart dan memberikan anda hasil tes tersebut.
Anda juga dapat menjalankan pengujian lanjutan jika anda mau. Ini memungkinkan anda menyesuaikan pengujian. Pilih untuk menjalankan tes Basic atau Extended versus Standard. Pilih opsi cache anda dan berapa banyak langkah (hingga 15) yang ingin anda jalankan. Semakin banyak langkah yang anda pilih, semakin lama waktu yang dibutuhkan untuk pengujian.
Menyiapkan Windows Memory Diagnostic Tool
Anda harus menjadwalkan Windows Memory Diagnostic Tool untuk dijalankan selama restart berikutnya. Buka Search Windows dan ketik memory. Pilih Windows Memory Diagnostic. Jika anda mengalami masalah dalam menjalankan tools, ulangi proses ini tetapi pilih Run as administrator.
Selanjutnya, pilih apakah akan segera menjalankan tools tersebut, yang akan otomatis merestart komputer anda, atau menunggu hingga anda merestart komputer anda sendiri. Jika anda memiliki file yang belum disimpan, pilih opsi kedua. Pastikan untuk menyimpan semua yang sedang anda kerjakan dan tutup aplikasi yang terbuka sebelum merestart. Jikaanda tidak memiliki apapun yang terbuka, pilih opsi pertama.
Menjalankan Tes Memory
Jika anda merestart, Windows Memory Diagnostic Tool akan dimulai. Jangan matikan komputer anda selama proses ini. Komputer akan restart secara normal setelah tes selesai.
Secara default, tools akan melompat langsung ke Standard Mode, yang cukup untuk sebagian besar masalah. Tes hingga tahap akhirnya hanya membutuhkan waktu sekitar sepuluh menit.
Jika anda masih mengalami masalah dan mencurigai adanya masalah memory, jalankan kembali tools tersebut tetapi tekan F1 pada keyboard anda segera setelah komputer anda dinyalakan. Ini akan membawa anda ke Advanced Options.
Tes yang diperpanjang membutuhkan waktu lebih lama dan lebih mendalam. Jika anda membutuhkan tes yang lebih cepat dan sederhana, pilihlah Basic.
Dan inilah contoh proses diagnosis untuk menemukan masalah atau error memory menggunakan Windows Memory Diagnostic Tool.
Meninjau Hasil Anda
Windows Memory Diagnostic Tool memberi anda hasil setelah proses restart selesai. Anda akan melihat hasilnya di desktop anda. Jika tidak ada yang muncul, lihat hasilnya di Event Viewer.
Buka Search Windows dan ketik event atau event viewer. Pilih Run as administrator di bawah Event Viewer.
Perluas Windows Logs dan klik System. Kemudian klik kanan pada System dan pilih Find.
Ketik atau co-pas perintah MemoryDiagnostics-Results ke dalam kotak Find what dan klik Find Next. Hasil terbaru sekarang harus disorot dan hasil ditampilkan di panel bawah jendela Event Viewer.
Langkah Selanjutnya
Jika hasil anda menunjukkan bahwa tidak ada error, mungkin itu bukan masalah memory. Namun, jika ada error, anda dapat meneliti deskripsi dan detail error untuk menentukan apakah anda harus mengganti memory akan memperbaiki error.
Tergantung pada jenis komputer yang anda miliki, anda dapat mengganti chip memory sendiri atau membawa komputer anda untuk diperbaiki. Anda juga dapat menganggap ini sebagai peluang besar untuk mendapatkan model terbaru dengan semua fitur menarik yang anda cari.
Jika setelah memeriksa masalah memory dan tidak menemukan error padanya, saatnya anda juga harus memeriksa hard disk anda, dan berikut beberapa cara untuk memeriksa kesehatan hard disk anda di Windows 10.
Sekian tutorial kali ini, semoga bermanfaat untuk anda. Jangan lupa tinggalkan komentar anda dibawah ini untuk berbagi pengalaman dalam mengikuti tutorial ini. Terimakasih dan GBU. BERSATU LAWAN COVID-19!!
Dan inilah contoh proses diagnosis untuk menemukan masalah atau error memory menggunakan Windows Memory Diagnostic Tool.
Meninjau Hasil Anda
Windows Memory Diagnostic Tool memberi anda hasil setelah proses restart selesai. Anda akan melihat hasilnya di desktop anda. Jika tidak ada yang muncul, lihat hasilnya di Event Viewer.
Buka Search Windows dan ketik event atau event viewer. Pilih Run as administrator di bawah Event Viewer.
Perluas Windows Logs dan klik System. Kemudian klik kanan pada System dan pilih Find.
Ketik atau co-pas perintah MemoryDiagnostics-Results ke dalam kotak Find what dan klik Find Next. Hasil terbaru sekarang harus disorot dan hasil ditampilkan di panel bawah jendela Event Viewer.
Langkah Selanjutnya
Jika hasil anda menunjukkan bahwa tidak ada error, mungkin itu bukan masalah memory. Namun, jika ada error, anda dapat meneliti deskripsi dan detail error untuk menentukan apakah anda harus mengganti memory akan memperbaiki error.
Tergantung pada jenis komputer yang anda miliki, anda dapat mengganti chip memory sendiri atau membawa komputer anda untuk diperbaiki. Anda juga dapat menganggap ini sebagai peluang besar untuk mendapatkan model terbaru dengan semua fitur menarik yang anda cari.
Jika setelah memeriksa masalah memory dan tidak menemukan error padanya, saatnya anda juga harus memeriksa hard disk anda, dan berikut beberapa cara untuk memeriksa kesehatan hard disk anda di Windows 10.
Sekian tutorial kali ini, semoga bermanfaat untuk anda. Jangan lupa tinggalkan komentar anda dibawah ini untuk berbagi pengalaman dalam mengikuti tutorial ini. Terimakasih dan GBU. BERSATU LAWAN COVID-19!!








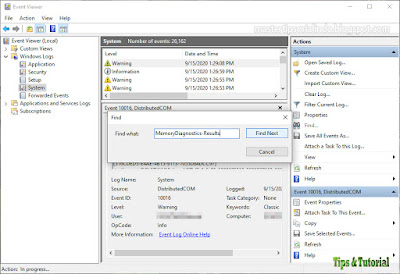

Post a Comment for "Cara Menggunakan Windows Memory Diagnostic Tool untuk Menemukan Masalah Memory"