Memperbaiki Mouse Stuck di Pojok Layar di Windows 10/11
Jika kursor mouse anda stuck atau macet di pojok layar di Windows 10 atau Windows 11 anda, maka anda dapat mencoba beberapa solusi yang disarankan dalam artikel ini. Masalah ini pada umumnya bisa disebabkan oleh berbagai faktor seperti driver yang rusak, file system yang rusak atau konflik dengan aplikasi background. Di bawah ini, saya telah menyediakan daftar solusi yang dapat anda coba untuk menyelesaikan masalah ini.
Memperbaiki Mouse Stuck di Pojok Layar di Windows 10/11
Jika kursor mouse anda stuck di pojok layar di Windows 10 atau Windows 11, maka gunakan solusi berikut ini untuk memperbaikinya.
1. Restart Komputer Anda
Ini adalah perbaikan termudah. Merestart komputer membantu memperbaiki banyak masalah umum, seperti yang sedang anda hadapi. Karena anda tidak dapat menggunakan mouse, anda harus menggunakan shortcut keyboard untuk merestart komputer.
- Untuk itu, tekan tombol Win + X.
- Kemudian, tekan tombol U dan kemudian tekan tombol R.
2. Nonaktifkan dan Aktifkan Kembali Driver Mouse Anda
Jika merestart komputer anda tidak menyelesaikan masalah, maka nonaktifkan dan aktifkan kembali driver mouse anda. Langkahini dapat membantu anda mengatasi masalah ini. Anda harus menggunakan keyboard anda untuk menonaktifkan dan mengaktifkan kembali driver mouse anda karena mouse anda tidak dapat digunakan saat ini.
Untuk melakukannya, ikuti langkah-langkah yang disediakan di bawah ini.
- Tekan tombol Win + X dan tekan M untuk membuka Device Manager.
- Di jendela Device Manager yang terbuka, tekan tombol Tab dan kemudian gunakan tombol panah bawah untuk menyorot Mice and other pointing devices.
- Saat disorot, tekan tombol panah kanan untuk memperluasnya dan kemudian gunakan panah bawah untuk menyorot driver mouse anda.
- Saat disorot, tekan Enter untuk membuka jendela Properties driver mouse anda.
- Saat jendela properties mouse terbuka, tekan tombol Ctrl + Tab untuk pindah ke tab Driver.
- Kemudian, tekan tombol Tab untuk berpindah ke opsi Disable Device dan tekan Enter.
- Di jendela konfirmasi yang muncul, gunakan tombol panah kiri/kanan ke opsi Yes dan tekan Enter.
Setelah menonaktifkan driver mouse anda, restart komputer anda seperti metode pertama dan setelah booting, aktifkan kembali driver mouse anda.
3. Roll Back atau Update Driver Mouse Anda
Jika masalah masih berlanjut, solusi selanjutnya yang harus anda lakukan adalah me-roll back driver mouse atau mengupdate driver mouse anda. Anda harus menggunakan Device Manager untuk me-roll back driver mouse anda. Sekali lagi, anda harus menggunakan keyboard anda untuk me-roll back driver mouse anda. Saya telah menjelaskan metode terperinci dalam solusi perbaikan sebelumnya. Di jendela properties driver mouse anda, anda perlu memilih opsi Roll Back Driver dan tekan Enter untuk mengembalikan versi driver anda ke kersi sebelumnya.
Jika opsi Roll Back Driver berwarna abu-abu dan tidak dapat di pilih, maka anda tidak dapat me-roll back driver mouse anda ke versi sebelumnya. Oleh karena itu, ikuti langkah-langkah berikut ini untuk mengupdate driver mouse anda.
- Di jendela properties driver mouse, pilih Update Driver dan tekan Enter.
- Kemudian, di jendela Update driver, pilih Search automatically for drivers dan tekan Enter untuk mengupdate driver mouse anda secara online.
- Jika anda telah mendownload driver mouse versi terbaru dari situs web resmi pabrikan, maka pilih Browse my computer for drivers dan tekan Enter.
- Selanjutnya, ikuti petunjuk untuk mengupdate driver mouse anda. Jika anda mendownload, driver berformat .inf atau .sys, maka ikuti langkah-langkah di atikel ini.
Atau, dari jendela properties driver mouse, anda dapat memilih Uninstall device untuk menghapus driver mouse dari komputer anda dan kemudian merestart komputer anda. Setelah booting, Windows akan menginstall ulang driver mouse anda secara otomatis.
4. Nonaktifkan Touchpad Anda (Solusi untuk Pengguna Laptop)
Menurut feedback dari beberapa pengguna, touchpad mereka yang menyebabkan masalah ini. Dalam hal ini, mengupdate driver touchpad dapat membantu. Untuk memeriksa apakah ini yang terjadi pada anda, lepaskan mouse eksternal anda (jika ada) dan kemudian lihat apakah masalahnya masih ada. Jika masalah berlanjut setelah melepaskan mouse eksternal, touchpad anda mungkin menyebabkan masalah ini.
Untuk mengonfirmasi ini, nonaktifkan touchpad anda. Untuk melakukannya, ikuti langkah-langkah berikut ini.
- Buka Settings Windows dengan menekan tombol Win + I.
- Di jendela Settings;
- Windows 10: Pilih Devices dan di halaman berikutnya, klik Touchpad di panel kiri.
- Windows 11: Pilih Bluetooth & devices di panel kiri dan klik Touchpad di panel kanan.
- Selanjutnya, nonaktifkan Touchpad ke Off.
Setelah menonaktifkan touchpad, masalahnya harus diperbaiki. Sekarang, hubungkan mouse eksternal anda. Jika masalah muncul kembali, masalahnya ada di tempat lain. Mungkin aplikasi background yang menyebabkan konflik.
Jika touchpad yang menyebabkan masalah, maka update atau install ulang driver touchpad anda. Jika anda tidak menggunakan touchpad, anda dapat menonaktifkannya secara permanen dan tetap menggunakan mouse eksternal. Laptop dari beberapa merek memiliki software khusus untuk menonaktifkan touchpad. Misalnya, pengguna laptop ASUS dapat membuka aplikasi MyASUS dan mengunci touchpad di bagian Customization untuk menonaktifkan touchpad.
5. Sejajarkan Monitor Anda dengan Benar (jika ada)
Solusi ini untuk pengguna yang menggunakan banyak monitor. Sejajarkan monitor anda di Settings Windows. Perbaikan ini telah membantu beberapa pengguna. Buka Settings Windows dengan menekan tombol Win + I dan pilih System - Display. Sekarang, seret display anda untuk mengatur ulang dengan benar. Artikel ini akan membantu anda mengelola multi monitor anda.
6. Perbaiki File System Anda
Salah satu kemungkinan penyebab masalah ini adalah file system yang rusak. Anda harus menjalankan scan SFC dan DISM pada system anda untuk memperbaiki file system yang rusak. Untuk menjalankan scan SFC dan DISM, anda harus membuka Command Prompt dengan hak administrator dan menjalankan beberapa perintah. Ini akan menyelesaikan masalah terkait dengan file system di komputer anda.
7. Periksa Masalah Interferensi
Perbaikan ini untuk pengguna mouse wireless. Masalah interferensi terjadi dengan koneksi wireless, seperti mouse Bluetooth. Anda mungkin mengalami gangguan pada mouse Bluetooth jika anda meletakkan mouse Bluetooth di dekat port USB 3.0 dan perangkat terhubung ke port tersebut, atau jika komputer anda terhubung ke sinyal WiFi dengan frekuensi yang sama dengan Bluetooth.
Untuk memperbaiki masalah ini, jauhkan mouse Bluetooth anda dari port USB 3.0 atau ubah frekuensi sinyal WiFi anda.
8. Pecahkan Masalah dalam Clean Boot
Masalahnya mungkin juga terjadi karena aplikasi background yang bertentangan. Untuk memeriksanya, anda harus masuk ke Clean Boot dan memecahkan masalah disana. Untuk memulai komputer anda dalam status Clean Boot, anda harus menggunakan MSConfig dan menonaktifkan semua aplikasi dan service startup pihak ketiga. Hati-hati saat menonaktifkan service pihak ketiga. Anda akan memperburuk masalah anda jika anda secara tidak sengaja menonaktifkan semua service.
Setelah anda berada di Clean Boot, periksa apakah masalahnya masih ada. Jika tidak, maka aplikasi atau service background pihak ketiga adalah penyebabnya. Sekarang, anda harus mengidentifikasi aplikasi atau service yang bermasalah. Untuk melakukannya, ikuti langkah-langkah yang tertulis dibawah ini.
- Aktifkan beberapa aplikasi startup dan restart komputer anda.
- Periksa apakah masalah berlanjut atau tidak. Jika tidak, maka aktifkan kembali beberapa aplikasi startup lainnya dan restart kembali komputer anda.
- Jika masalah kembali terjadi, maka nonaktifkan salah satu aplikasi startup yang baru saja anda aktifkan dan restart komputer anda. Tetap nonaktifkan aplikasi startup satu per satu dan restart komputer anda setiap kali anda menonaktifkan aplikasi startup. Ulangi proses tersebut sampai masalah hilang.
- Saat anda mendapati masalah tidak terjadi lagi saat meonaktifkan aplikasi startup terakhir, maka aplikasi tersebut yang menjadi penyebabnya.
- Anda kemudian dapat menonaktifkan atau menguninstallnya dari komputer anda.
Anda perlu mengulangi proses yang dijelaskan diatas untuk mengetahui service yang bermasalah, tetapi kali ini anda harus menggunakan aplikasi MSConfig. Menurut beberapa laporan, proses background Ubisoft ditemukan sebagai pelakunya.
9. Lakukan System Restore
Jika tidak ada solusi yang membantu anda, maka lakukan system restore. Langkah ini akan membawa system anda ke kondisi kerja sebelumnya. Saat melakukan langkah ini, pilih restore point yang dibuat sebelum masalah ini mulai terjadi. Langkah ini juga akan menguninstall program yang anda install setelah restore point dibuat.
Tips: Anda juga dapat mencoba menggunakan ponsel Android sebagai mouse wireless untuk komputer anda atau menggunakan Touchpad Virtual dan memeriksa apakah masalah kembali terjadi atau tidak.
Semoga membantu anda!
Sekian tutorial kali ini. Semoga bermanfaat dan membantu anda dalam memperbaiki mouse stuck di pojok layar di Windows 10 atau Windows 11 anda. Jangan lupa tinggalkan komentar anda dibawah ini untuk berbagi pemikiran serta pengalaman anda dalam mengikuti tutorial ini. Terimakasih dan GBU. STAY SAFE & KEEP HEALTHY!!


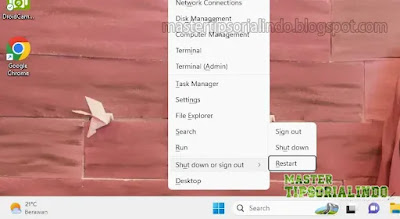






Post a Comment for "Memperbaiki Mouse Stuck di Pojok Layar di Windows 10/11"