Cara Scan dan Memperbaiki File System Windows yang Rusak
Jika system Windows anda bertingkah aneh atau lambat tak tertahankan, hal pertama yang perlu anda lakukan adalah menscan dan menghapus virus atau malware apapun. Selain itu, alasan lain mungkin file system yang rusak. Ada berbagai alasan mengapa file system rusak, seperti kegagalan power yang tiba-tiba, crash system, error saat mengupdate, ketidakcocokan versi dan lainnya. Tidak peduli apa alasannya, jika anda menghadapi system anda menjadi lebih lambat atau berpikir bahwa file system anda telah rusak, maka berikut adalah cara anda dapat menscan dan memperbaiki file Windows yang rusak menggunakan tool command line System File Checker (SFC) dan Deployment Image Servicing and Management (DISM).
Catatan: Anda dapat menggunakan Windows PowerShell untuk menscan dan memperbaiki masalah. Namun, anda juga dapat menggunakan Command Prompt dengan perintah dan prosedur yang persis sama yang dibahas dibawah ini. Selain itu, anda juga dapat anda juga dapat menggunakan PowerShell atau Command Prompt dari Windows Terminal untuk menjalakan perintah yang sama.
1. Scan File System Windows yang Rusak
Untuk memulai, temukan PowerShell atau Command Prompt di Start Menu, kemudian klik kanan padanya dan pilih opsi Run as Administrator. Tindakan ini akan membuka Windows PowerShell atau Command Prompt dengan hak administrator. Anda jug dapat membuka Windows Terminal dengan hak admin dan memilih PowerShell atau Command Prompt.
Di jendela PowerShell atau Command Prompt, masukan perintah di bawah ini dan tekan Enter. Perintah ini akan meminta Windows Resource Protection untuk memeriksa segala kerusakan atau pelanggaran file. Scan mungkin memerlukan waktu untuk diselesaikan, jadi duduk dan tunggu hasilnya.
sfc /scannow
Setelah proses scan selesai, itu akan menampilkan pesan seperti apa yang ditampilkan di bawah ini jika ada masalah. Windows mencoba memperbaikinya sendiri, tetapi lebih sering gagal melakukannya. Jadi lanjutkan ke langkah selanjutnya.
2. Memperbaiki File System Image Windows Yang Rusak
Jika perintah SFC tidak memperbaiki masalah, maka anda dapat menggunakan tool DISM dengan RestoreHealth dan Source switch. Untuk memulai, masukan perintah berikut dibawah ini dan tekan Enter.
Dism /Online /Cleanup-Image /RestoreHealth
Segera setelah anda menjalankan perintah, Windows akan memulai proses perbaikannya. Saat memperbaikinya, bar progres mungkin stuck di 20% tapi jangan kawatir karena itu hal yang normal. Tunggu beberapa saat hingga proses berlanjut. Jika perintah yang dijalankan memperbaiki masalah, maka itu bagus. Tetapi jika tidak dan anda ingin tahu apa error sebenarnya, maka buka log DISM dari lokasi yang ditampilkan di Powershell atau Command Prompt.
Sekarang, anda perlu menggunakan /Source switch dimana anda akan mengarahkan tool DISM ke media instalasi Windows sehingga dapat memperbaiki masalah menggunakan file sumber. Masukkan media instalasi anda, baik itu DVD atau USB driver bootable. Jika anda tidak memiliki media instalasi, download ISO Windows 10 atau ISO Windows 11 terbaru dari Microsoft. Setelah itu, mount file ISO Windows yang anda download tersebut.
Setelah anda selesai melakukannya, jalankan salah satu dari perintah berikut dibawah ini. Jangan lupa ganti X dengan drive letter sebenarnya dari media instalasi Windows anda.
Dism /Online /Cleanup-Image /RestoreHealth /Source:wim:X:\sources\install.wim:1
atau
Dism /Online /Cleanup-Image /RestoreHealth /Source:wim:X:\sources\install.wim:1 /limitaccess
Perintah kedua mencegah DISM dari menggunakan Update Windows untuk online image. Jika semuanya berjalan dengan baik, maka anda akan melihat pesan yang mengatakan The operation completed successfully. Sama seperti sebelumnya, mungkin perlu waktu untuk menyelesaikan prosedur.
Setelah proses DISM selesai, sekali lagi gunakan perintah SFC sehingga Windows dapat memperbaiki masalah kecil apapun. Jadi, masukan perintah berikut ini dan tekan Enter.
sfc /scannow
Ketika prosedur telah selesai, anda akan melihat pesan seperti di bawah ini.
Jika anda menscan lagi dengan perintah SFC, maka anda akan melihat pesan seperti di bawah ini. Ini mengkonfirmasi bahwa tidak ada lagi file yang rusak atau korup.
3. Mengganti File System Windows yang Rusak Secara Manual
Jika System File Checker tidak berfungsi, maka anda juga dapat mengganti file system Windows tunggal yang rusak secara manual dengan salinan file yang baik. Untuk melakukannya, ikuti langkah-langkah berikut ini.
Pertama-tama, anda perlu membuka file sfcdetails.txt dan CBS.log untuk mengidentifikasi file mana yang telah rusak. Anda dapat membuka file CBS.log di lokasi berikut ini.
C:\Windows\Logs\CBS\CBS.log
Sementara file sfcdetails.txt, jalankan perintah berikut di Command Prompt dengan hak admin dan file akan dibuat pada drive yang anda pilih (dalam perintah dibawah ini, D: adalah drive). Anda kemudian dapat membukanya dari sana.
copy %windir%\Logs\CBS\CBS.log D:\sfcdetails.txt
Setelah anda mengetahui nama dan jalur file yang rusak, maka anda harus mengambil kepemilikan file yang rusak ini terlebih dahulu.
Untuk melakukannya, buka Command Prompt dengan hak admin dan jalankan perintah berikut ini.
takeown /f FileNameAndPath
Disini, FileNameAndPath mewakili jalur dan nama file dari file yang rusak. Misalnya, jika file wuapi.dll yang korup, maka anda dapat memasukan perintah lengkapnya seperti berikut ini.
takeown /f C:\Windows\System32\wuapi.dll
Selanjutnya anda harus memberi administrator hak akses dan kontrol penuh ke file ini. Untuk itu, jalankan perintah berikut ini di Command Prompt dengan hak admin.
icacls FileNameAndPath /Grant Administrators:F
icacls C:\Windows\System32\wuapi.dll /grant administrators:F
copy NewFileLocation FileNameAndPath
Disini, NewFileLocation adalah lokasi tempat anda menyimpan file yang baik. Jadi jika anda telah menyimpannya ke Desktop anda, maka dalam contoh ini, perintah lengkapnya akan seperti berikut ini.
copy C:\Users\user_name\Desktop\wuapi.dll C:\windows\system32\wuapi.dll
Semoga bermanfaat untuk anda.
Anda juga dapat membaca Cara Memperbaiki File Yang Rusak di Windows sebagai tambahan. Berikan komentar anda di kolom komentar di bawah ini untuk membagikan pemikiran dan pengalaman anda tentang penggunaan metode di atas untuk menscan dan memperbaiki file system yang rusak di Windows. Terimakasih dan GBU.








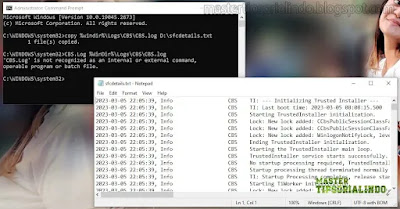
Post a Comment for "Cara Scan dan Memperbaiki File System Windows yang Rusak"