Cara Menggunakan Multi Monitor di Windows 10/11
Saat ini, hampir tidak mungkin untuk menjadi produktif dengan hanya menggunakan satu monitor. Dengan banyak tab, jendela, dan aplikasi yang semuanya berjalan sekaligus, anda pasti menginginkan ruang layar yang seluas mungkin, dan disinilah peran dari penggunaan beberapa monitor.
Pemeriksaan Hardware
Untuk mulai menggunakan beberapa monitor di mesin Windows 10 atau Windows 11 anda, anda harus mulai dengan memverifikasi bahwa anda benar-benar memiliki hardware yang mampu mendukungnya. Setiap monitor yang anda tambahkan ke persamaan secara efektif menggandakan jumlah output grafis yang perlu ditangani PC anda, jadi sebaiknya gunakan PC yang memiliki vga card sendiri atau setidaknya motherboard yang mempunyai output interface dua atau lebih layar 1920 x 1080 sekaligus.
Dalam nada yang sama, anda juga harus memastikan bahwa anda benar-benar memiliki port yang tersedia untuk menangani beberapa masukan monitor. Pada vga card, anda akan memiliki minimal dua port output, dan vga card yang lebih besar biasanya memiliki opsi untuk menambahkan hingga enam layar melalui campuran port output HDMI, DisplayPort, dan DVI, tergantung pada modelnya. Untuk motherboard mungkin hanya memiliki satu atau maksimal dua port output, dan biasanya dalam bentuk kombinasi HDMI/VGA.
Mendeteksi Multi Monitor di Windows 10/11
Setelah anda memiliki monitor lain yang ingin anda gunakan terhubung ke bagian belakang komputer anda, sekarang saatnya untuk membuat Windows mendeteksi semuanya. Tidak ada monitor modern yang memerlukan driver apapun yang diinstal, dan mesin Windows 10 atau Windows 11 anda akan secara otomatis mengenalinya sejak pertama kali disambungkan.
Untuk mengelola monitor anda, mulailah dengan mengklik kanan pada Desktop anda dan kemudian pilih Display Settings dari menu.
Ini akan membuka jendela Settings display dimana anda dapat melihat monitor yang saat ini terhubung ke PC anda. Dalam kasus saya, saya memiliki satu monitor ultrawide 21: 9, serta satu monitor 4K yang dihubungkan ke workstation yang sama, itulah sebabnya orientasi kedua kotak tersebut terlihat seperti itu.
Untuk mengatur monitor anda dalam mode beberapa monitor, mulailah dengan mengklik tombol Detect untuk menjamin bahwa Windows melihat semua monitor yang ingin anda gunakan. Di Windows 11, perluas Multiple displays dan klik Detect. Windows akan secara otomatis menetapkan nomor ke monitor anda yang diaktifkan yang dapat anda gunakan untuk mengidentifikasi mana monitor utama dan mana yang merupakan monitor tambahan.
Mengelola Beberapa Monitor di Windows 10/11
Selanjutnya, anda dapat memilih bagaimana anda ingin monitor berperilaku. Opsi pertama adalah Extend these displays, yang dapat diaktifkan dengan memilih opsi dari menu di bawah.
Ini adalah implementasi paling umum dari beberapa penyiapan monitor, karena ini memungkinkan anda untuk mengambil jendela apapun yang saat ini tidak anda fokuskan dan menyeretnya ke monitor lain untuk disimpan dengan aman atau sesuatu yang dapat anda lihat sekilas dengan cepat tanpa banyak usaha.
Cara lain untuk mengelola multi display adalah dengan Duplicate these displays.
Ini jauh lebih jarang tetapi masih dapat berguna jika anda mencoba menampilkan presentasi di laptop dan layar eksternal secara bersamaan. Terakhir, sementara sebagian besar pengguna umum ingin mempertahankan pengaturan ini sebagai default, terkadang orang yang menggunakan pengaturan multi-monitor mereka untuk pemrograman atau streaming mungkin ingin meletakkan monitor kedua atau ketiga mereka dalam mode potret untuk mendapatkan tata letak yang lebih vertikal untuk informasinya.
Untuk melakukan ini, klik pada menu berlabel Orientation (untuk Windows 10) atau Display orientation (untuk Windows 11) kemudian pada monitor yang ingin anda tampilkan secara vertikal, pilih Portrait.
Memiliki banyak monitor bisa sangat membantu jika anda tahu cara mengkonfigurasinya dengan benar, mengurangi kekacauan layar dan meningkatkan produktivitas anda.
Jika anda mendapatkan masalah dalam mengaturnya, anda dapat membaca tutorial saya tentang cara memperbaiki masalah pada pengaturan multi monitor di Windows. Atau anda juga dapat membaca tutorial lainnya tentang cara menghubungkan layar laptop sebagai monitor eksternal di Windows 10/11.
Sekian tutorial kali ini, semoga bermanfaat untuk anda. Jangan lupa tinggalkan komentar anda dibawah ini untuk berbagi pengalaman dalam mengikuti tutorial ini. Terimakasih dan GBU. BERSATU LAWAN COVID-19!!



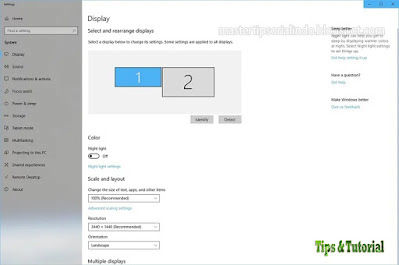


Post a Comment for "Cara Menggunakan Multi Monitor di Windows 10/11"