Memperbaiki Error Invalid access to memory location di Windows 10/11
Artikel ini membahas beberapa solusi untuk mengatasi error Invalid access to memory location di Windows 10 atau Windows 11 anda. Error ini sering terjadi di komputer Windows dalam berbagai situasi, seperti saat membuka program, menginstall atau menguninstall program, mengupdate driver, menginstall update Windows dan sebagainya. Beberapa pengguna juga melaporkan error ini saat bermain video game seperti Valorant. Karena penyebab error ini bervariasi tergantung pada skenario yang berbeda, maka ada beberapa solusi yang dapat anda coba.
Memperbaiki Error Invalid access to memory location
Jika anda memendapatkan error Invalid access to memory location di Windows 10 atau Windows 11 anda, maka gunakan beberapa solusi berikut yang disediakan dibawah ini.
1. Jalankan Program dengan Hak Administrator
Jika Windows menampilkan pesan error ini saat anda menginstall atau meluncurkan program, maka anda dapat mencoba menjalankannya dengan hak administrator. Caranya adalah dengan mengklik kanan program tersebut dan memilih Run as administrator. Jika ini berhasil, maka anda dapat mengatur agar program selalu dijalankan dengan hak administrator.
Berikut ini adalah langkah-langkah mengubah pengaturan Compatibility Mode untuk mengatur agar program selalu dijalankan dengan hak administrator.
- Klik kanan ikon program atau shortcut program yang ingin anda jalankan dengan hak administrator dan pilih Properties.
- Di jendela Properties, alihkan ke tab Compatibility.
- Selanjutnya, berik ceklist pada opsi Run this program as an administrator.
- Kemudian, klik Apply dan OK untuk menyimpan pengaturan.
Dengan mengatur program tersebut untuk selalu dijalankan dengan hak administrator, mulai sekarang Windows akan secara otomatis menjalankannya dengan hak akses administrator setiap kali anda meluncurkannya.
Perlu diingat bahwa menjalankan program dengan hak administrator dapat memberikan hak akses yang lebih tinggi dan mengubah cara program beroperasi. Oleh karena itu, anda harus memastikan bahwa program tersebut aman dan dipercayai sebelum menjalankannya dengan hak administrator.
2. Periksa Driver Anda di Device Manager
Driver perangkat yang korup atau rusak juga dapat menyebabkan error ini pada Windows 10 atau Windows 11 anda. Oleh karena itu, anda harus selalu mengupdate semua driver anda. Driver dapat diupdate dengan berbagai cara, seperti melalui Device Manager, melalui Command Prompt, atau anda dapat mendownload driver dari website remi perangkat anda dan menginstall driver secara manual atau anda dapat menggunakan software update driver gratis pihak ketiga. Anda juga dapat membuka halaman Optional Updates di Settings Windows 10 atau Windows 11 untuk mengupdate driver anda.
Jika update driver tidak tersedia, maka anda perlu memeriksa driver yang salah. Ikuti langkah-langkah yang disediakan di bawah ini untuk melakukannya.
- Tekan tombol Win + X dan pilih Device Manager.
- Di jendela Device Manager, periksa apakah driver menunjukkan tanda peringatan. Jika ya, maka uninstall driver tersebut.
- Untuk menguninstall driver, klik kanan pada driver dan pilih Uninstall device.
- Kemudian klik Unistall pada jendela konfirmasi.
- Setelah itu, restart komputer anda dan periksa apakah masalahnya masih ada atau tidak.
3. Bersihkan Folder Startup
Windows membuka file yang ditempatkan di dalam folder Startup secara otomatis saat startup system. Beberapa pengguna melaporkan bahwa membersihkan program Startup telah membantu mereka memperbaiki masalah ini. Jadi, anda juga dapat mencoba ini dan melihat apa ini bekerja untuk anda.
4. Perbaiki File System
File system image Windows yang rusak juga dapat menyebabkan berbagai masalah pada komputer Windows anda. Ini juga mungkin menjadi salah satu penyebab anda mendapatkan error Invalid access to memory location. Oleh karena itu, saya menyarankan anda memperbaiki file system yang rusak menggunakan SFC dan DISM. Ini adalah utilitas bawaan Windows, jadi anda tidak perlu menginstallnya. Jadi, jalankan itu dan lihat, apakah itu dapat memperbaiki error ini.
5. Install Ulang Driver Graphics Card
Sebagian pengguna menghadapi error ini saat mereka melakukan update driver untuk graphics card NVIDIA mereka. Namun, error ini bukanlah masalah yang terkait dengan merek graphics card tertentu dan dapat terjadi pada komputer manapun.
Jika anda mengalami masalah serupa, maka salah satu solusi yang dapat dicoba melakukan clean install graphics card anda. Untuk itu, anda perlu menguninstall sepenuhnya instalasi driver graphics card menggunakan utilitas pihak ketiga, seperti DDU (Display Driver Uninstaller). Sebelum anda menguninstall driver display, pastikan anda telah mendownload driver versi terbaru dari website resmi perangkat anda. Setelah anda menguninstall driver, jalankan file installer untuk menginstall ulang driver.
6. Jalankan Windows Memory Diagnostic Tool
Menurut pesan error, penyebab masalah ini mungkin terkait dengan RAM system anda. Komputer Windows menunjukkan beberapa tanda yang menunjukkan RAM rusak. Windows Memory Diagnostic adalah tool bawaan di komputer Windows yang memungkinkan pengguna menjalankan pemeriksaan diagnostik memory. Jika tool mendeteksi error, maka anda harus menghubungi pabrikan komputer anda untuk memperbaiki masalahnya.
7. Perbaiki Microsoft Office
Jika Windows menampilkan pesan error ini saat meluncurkan aplikasi Microsoft Office, maka memperbaiki Office dapat mengatasi masalah tersebut.
- Buka Control Panel dengan menekan tombol Win + R, kemudian ketik control dan tekan Enter.
- Di jendela Control Panel, klik Uninstall a Program di bawah bagian Programs.
- Selanjutnya klik Microsoft Office dari daftar program yang muncul di jendela dan klik Change.
- Utilitas Microsoft Office Repair akan terbuka. Pilih Quick Repair atau Online Repair dan klik Repair. Konfirmasikan prosesnya dan tunggu beberapa saat hingga selesai.
Jika anda menggunakan Microsoft 365, maka anda dapat menggunakan Command Prompt untuk memperbaikinya.
8. Uninstall Update Windows Terbaru
Beberapa pengguna melaporkan bahwa masalah mulai terjadi setelah menginstall update Windows. Jika demikian halnya dengan anda, maka anda dapat menguninstall update Windows terbaru, dengan mengikuti salah satu metode di artikel ini. Atau anda dap mengikuti langkah-langkah berikut ini.
- Buka Control Panel dengan menekan tombol Win + R, kemudian ketik control dan tekan Enter.
- Di jendela Control Panel, ubah View by ke Large/Small icons dan pilih Programs and Features.
- Selanjutnya, klik View installed updates di panel kiri.
- Di halaman berikutnya, anda akan menemukan daftar update Windows.
- Pilih update Windows yang menyebabkan masalah atau yang ingin anda uninstall dan klik Uninstall.
- Kemudian klik Yes di jendela konfirmasi untuk melanjutkan proses uninstall update.
- Setelah proses uninstall selesai, anda perlu merestart komputer anda.
9. Apakah Anda Menggunakan Software Disk Encryption?
Menurut laporan, beberapa software enkripsi disk ditemukan menyebabkan masalah ini. Sophos Safeguard adalah salah satu software yang dilaporkan oleh pengguna. Jika anda menggunakan software enkripsi disk pihak ketiga, maka menguinstall software tersebut dapat membantu memperbaiki masalah ini. Sebelum anda mengunistall software, jangan lupa mendekripsi disk anda dan konten terenkripsi lainnya. Anda juga dapat menghubungi dukungan software enkripsi disk (jika tersedia) untuk bantuan lebih lanjut.
Setelah mengunistall software enkripsi disk, install program yang terpengaruh dan lihat apakah error kembali terjadi. Jika ya, maka anda harus menghapusnya secara permanen dari system anda.
10. Lakukan System Restore
Anda dapat memulihkan sistem anda ke kondisi kerja sebelumnya dengan menggunakan tool bawaan, System Restore. Saat menggunakan System restore, pilih Restore Point yang sebelumnya tidak ada masalah.
11. Lakukan Upgrade Menggunakan Media Creation Tool
Jika tidak ada yang membantu anda, maka lakukan upgrade menggunakan Media Creation Tool untuk memperbaiki system anda. Metode ini akan menginstall ulang OS Windows tanpa menghapus OS Windows yang saat ini diinstall. Oleh karena itu, data anda tidak akan dihapus. Namun, anda dapat membackupnya sebelum melanjutkan.
Semoga membantu anda!
Sekian tutorial kali ini. Semoga bermanfaat dan membantu anda dalam memperbaiki error Invalid access to memory location di Windows 10 atau Windows 11 anda. Jangan lupa tinggalkan komentar anda dibawah ini untuk berbagi pemikiran serta pengalaman anda dalam mengikuti tutorial ini. Terimakasih dan GBU. STAY SAFE & KEEP HEALTHY!!











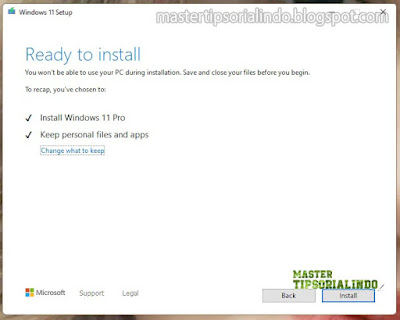
Post a Comment for "Memperbaiki Error Invalid access to memory location di Windows 10/11"