Cara Mengubah Pengaturan Compatibility Mode di Windows 10/11
Dalam Compatibility Mode di system operasi Windows, aplikasi/game lama yang dirancang untuk digunakan dalam versi Windows tertentu mungkin memerlukan Compatibility Mode untuk digunakan. Dalam mode ini, itu memungkinkan software berjalan seolah-olah dijalankan pada versi Windows yang lebih lama.
Pengguna PC dapat menjalankan game atau aplikasi dalam Compatibility Mode atau menjalankan Compatibility Mode Troubleshooter untuk mendeteksi dan memperbaiki masalah kompatibilitas umum pada perangkat mereka jika beberapa game atau aplikasi lama yang dibuat untuk versi Windows sebelumnya berjalan buruk atau tidak berjalan sama sekali di Windows 10 atau Windows 11 atau versi Windows yang lebih baru.
Perlu anda ketahui bahwa, Compatibility Mode tidak tersedia untuk semua aplikasi/game. Jika anda tidak dapat melihat opsi Compatibility Mode pada aplikasi/game anda, maka ini menunjukkan bahwa opsi ini tidak tersedia untuk program software tersebut dan aplikasi/game hanya dapat berjalan pada versi Windows anda saat ini. Anda juga tidak dapat menggunakan Compatibility Mode untuk aplikasi Microsoft Store. Dan untuk mencegah potensi kehilangan data atau untuk menghindari risiko keamanan PC anda, disarankan untuk tidak menggunakan Compatibility Mode pada program antivirus, software firewall, software backup, utilitas disk atau pada program system yang dikirimkan dengan OS Windows.
Dalam artikel ini, saya akan menjelaskan bagaimana anda dapat mengubah pengaturan Compatibility Mode untuk aplikasi atau game lama anda di Windows 10 atau Windows 11 anda agardapat berjalan dan berfungsi dengan baik.
Cara Mengubah Pengaturan Compatibility Mode di Windows 10/11
Pengguna PC dapat mengubah pengaturan Compatibility Mode pada aplikasi desktop lama untuk akun anda atau semua pengguna di Windows 10 dan Windows 11 dengan salah satu metode yang akan di jelaskan berikut ini.
1. Melalui Properties Program
Untuk megubah Compatibility Mode di Windows 10 atau Windows 11 anda, anda dapat melakukannya melalui Properties aplikasi/game itu sendiri. Untuk melakukannya, ikuti langkah-langkah berikut ini.
- Anda harus login ke komputer anda sebagai Admin.
- Setelah itu, buka File Explorer dan pergi ke folder tempat anda menginstall aplikasi atau game (file .exe) atau shortcut aplikasi di desktop yang ingin anda ubah pengaturan Compatibility Mode-nya.
- Sekarang, klik kanan pada file .exe dari aplikasi atau shortcut aplikasi desktop dan pilih Properties.
- Di jendela properties, alihkan ke tab Compatibility.
- Selanjutnya, di tab Compatibility, jika anda ingin mengubahnya untuk semua pengguna, maka klik Change settings for all users. Namun jika hanya untuk akun yang saat ini login, maka tetaplah di tab ini.
- Selanjutnya, beri ceklist pada opsi Run this program in compatibility mode for di bawah bagian Compatibility mode.
- Setelah itu, pilih versi Windows yang anda ketahui dirancang atau digunakan untuk aplikasi tersebut.
- Sekarang dibawah bagian Settings, beri ceklist atau hapus ceklist pada opsi sesuai kebutuhan anda.
- Terakhir, klik OK untuk menyimpan pengaturan anda dan keluar dari jendela properties.
2. Menggunakan Program Compatibility Troubleshooter
Untuk mengubah pengaturan Compatibility Mode untuk aplikasi menggunakan Program Compatibility Troubleshooter di Windows 10 atau Windows 11 anda, ikuti langkah-langkah berikut ini.
- Klik kanan pada file .exe aplikasi atau shortcutnya di desktop, kemudian pilih salah satu langkah berikut ini.
- Pilih Troubleshoot Compatibility dari daftar opsi klik kanan.
- Pilih Properties. Kemudian, alihkan ke tab Compatibility dan klik Run the compatibility troubleshooter.
- Jendela Program Compatibility Troubleshooter akan muncul.
- Selanjutnya, klik opsi pemecahan masalah yang ingin anda gunakan.
- Ikuti petunjuk di jendela troubleshooter hingga anda selesai memecahkan masalah kompatibilitas dengan aplikasi yang dipilih.
Atau anda juga dapat mengikuti langkah-langkah berikut ini untuk melakukan hal hal yang sama.
- Tekan tombol Win + R, kemudian ketik control dan tekan Enter untuk membuka Control Panel.
- Di jendela Control Panel, ubah View by ke Small/Large icons dan pilih Troubleshooting.
- Di halaman berikutnya, klik opsi Run programs made for previous versions of Windows di bawah bagian Programs.
- Di jendela Program Compatibility Troubleshooter yang muncul, klik Advanced.
- Selanjutnya, hapus ceklist pada opsi Apply repairs automatically dan klik Next. Anda dapat menggunakan opsi Run as administrator jika anda mau.
- Selanjutnya, pilih aplikasi desktop yang mengalami masalah kompatibilitas dan klik Next.
- Di halaman berikutnya, beri ceklist pada opsi Fix program <apps> dan klik Next.
- Setelah itu, pilih pemecahan masalah yang anda inginkan untuk menjalankan troubleshooter.
3. Menggunakan Registry Editor
Anda dapat mengubah pengaturan Compatibility Mode untuk aplikasi menggunakan Registry Editor di Windows 10 atau Windows 11 anda. Karena ini adalah operasi registry, maka saya menyarankan anda untuk membackup registry atau membuat system restore point sebagai tindakan pencegahan yang diperlukan. Setelah anda melakukannya, ikuti langkah-langkah berikut ini untuk mengubah pengaturan Compatibility Mode.
- Tekan tombol Win + R, kemudian ketik regedit dan tekan Enter untuk membuka Registry Editor.
- Di jendela Registry Editor, telusuri jalur berikut dibawah ini.
- Untuk pengguna saat ini:
- Untuk semua pengguna:
- Di lokasi, klik kanan pada ruang kosong di panel kanan dan pilih New - String Value.
- Sekarang, beri nama string dengan path lengkap file .exe aplikasi yang ingin anda ubah pengaturan kompatibilitasnya (Contoh: C:\Program Files\CCleaner\CCleaner64.exe).
- Selanjutnya, klik ddobel pada string path yang baru saja anda buat untuk mengubah value datanya.
- Di jendela edit string, masukan satu atau lebih kombinasi value data dari tabel dibawah ini untuk cara anda ingin menjalankan program dan klik OK.
|
Settings |
Value Data |
|
Disable fullscreen optimizations |
DISABLEDXMAXIMIZEDWINDOWEDMODE |
|
Run this program as an administrator |
RUNASADMIN |
|
Run in 640 x 480 screen resolution |
640X480 |
|
Override system DPI (build 17063) Windows logon Application start |
– PERPROCESSSYSTEMDPIFORCEOFF PERPROCESSSYSTEMDPIFORCEON |
|
Override high DPI
scaling behavior. (build 15002) Scaling performed by:
Application Scaling performed by:
System Scaling performed by: System (Enhanced) |
– HIGHDPIAWARE DPIUNAWARE GDIDPISCALING DPIUNAWARE |
|
Reduce color mode (8-bit 256) |
256COLOR |
|
Reduce color mode (16-bit 65536) |
16BITCOLOR |
|
Use legacy display ICC color management |
TRANSFORMLEGACYCOLORMANAGED |
|
Compatibility Mode |
Value Data |
|
Windows 95 |
WIN95 |
|
Windows 98 / Windows ME |
WIN98 |
|
Windows XP (Service Pack 2) |
WINXPSP2 |
|
Windows XP (Service Pack 3) |
WINXPSP3 |
|
Windows Vista |
VISTARTM |
|
Windows Vista (Service Pack 1) |
VISTASP1 |
|
Windows Vista (Service Pack 2) |
VISTASP2 |
|
Windows 7 |
WIN7RTM |
|
Windows 8 |
WIN8RTM |
- Setelah mengaturnya, keluar dari Registry Editor dan restart komputer anda.


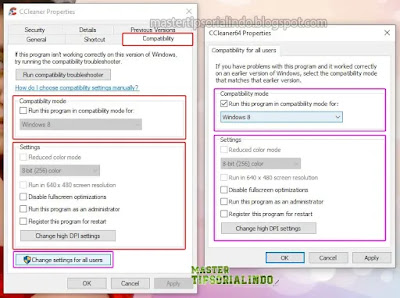








Post a Comment for "Cara Mengubah Pengaturan Compatibility Mode di Windows 10/11"