Cara Menggunakan Google Authenticator di PC Windows
Anda pasti tahu apa itu Google Authenticator. Aplikasi dari Google untuk mengamankan akun ini sangat berguna terutama bagi pengguna Smartphone. Disisi lain, Google Authenticator ini menjadi sangat menjengkelkan karena Google belum membuat aplikasi resmi untuk pengguna desktop.
Untuk itu, pada tutorial kali ini saya akan mengajarkan bagaimana cara menggunakannya di PC desktop anda. Anda dapat menggunakan Google Authenticator di PC Windows anda melalui cara lain. Mari jelajahi cara menggunakan Google Authenticator di PC anda.
Mengekspor 2FA Google ke PC Anda
Untuk melakukan ini, anda memerlukan "kode rahasia" untuk Google Authenticator. Ini adalah benih dari mana pembuat kode dapat membuat kode yang bekerja dengan Google.
Untuk mendapatkan kode rahasia, buka halaman Security Google Account. Buka bagian How you sign in to Google dan klik 2-Step Verification.
Jika Google mengetahui anda memiliki ponsel yang terhubung ke akun, Google akan memandu anda melalui langkah-langkah untuk menyiapkan layanan pemberitahuan dasar ponsel. Klik Get Started untuk memulainya.
Setelah anda menyelesaikan langkah-langkah tersebut, anda akan memiliki kesempatan untuk menyiapkan aplikasi Authenticator. Meskipun kita tidak akan mendownload aplikasi yang sebenarnya, kita perlu berpura-pura mendapatkan kode rahasia. Klik SET UP.
Selanjutnya, klik + Set up authenticator. Ikuti petunjuk hingga muncul permintaan untuk menscan kode QR. Di bawah kode, klik Can’t scan it?
Di halaman berikutnya, anda akan menemukan kode rahasia dan copy kode tersebut. Kode inilah yang akan anda masukkan ke aplikasi pihak ketiga saat mereka meminta kode. Namun, pastikan untuk merahasiakannya. Jika orang lain mendapatkan informasi ini, mereka dapat menggunakannya untuk masuk ke akun Google anda!
Setelah kita memiliki kodenya, mari kita lihat dimana kita bisa menggunakannya. Biarkan halaman keamanan Google anda terbuka di PC untuk referensi saat menyiapkan aplikasi untuk menggunakan Google Authenticator. Selanjutnya, anda memerlukan aplikasi desktop atau browser yang mendukung TOTP (timed one-time passwords).
1. WinAuth
Jika anda khawatir tentang aplikasi pihak ketiga yang mencuri atau membocorkan kode anda, coba WinAuth. Keunggulan utamanya adalah ini adalah aplikasi open-source yang dapat anda download ke PC anda. Oleh karena itu, tidak ada kode yang disamarkan atau disimpan di cloud yang dapat diretas orang lain..
Menyiapkan dengan WinAuth sangat mudah. Setelah WinAuth berjalan, tambahkan akun Google baru.
Masukkan kode rahasia anda dari aplikasi Authenticator dan klik tombol Verify Authenticator.
Lihat kode yang dihasilkan di bawah tombol Verify Authenticator dan simpan untuk digunakan nanti. Sekarang, kembali ke halaman pengaturan keamanan Google anda, dimana jendela pop-up berisi kode rahasia seharusnya masih terbuka. Klik Next.
Setelah itu, masukkan kode enam digit yang dihasilkan oleh WinAuth, dan klik Verify.
Jika semuanya dilakukan dengan benar, Google akan menampilkan pesan yang mengonfirmasi bahwa aplikasi telah berhasil dikonfigurasi. Klik OK untuk menyimpan perubahan di akun Google anda.
Kembali lagi ke jendela WinAuth: sekarang anda telah mengonfirmasi kode yang dibuat, klik tombol OK untuk menyimpan perubahan di aplikasi WinAuth.
Segera setelah anda mengklik tombol OK, WinAuth akan membuka jendela Protection yang memungkinkan anda mengatur password untuk mengenkripsi file yang disimpan oleh WinAuth. Ini memastikan setiap akses yang tidak sah akan diblokir. Cukup masukkan password dua kali dan klik tombol OK untuk menyimpan perubahan. Sebagai alternatif, anda juga dapat mengatur WinAuth untuk mengenkripsi file sehingga hanya dapat digunakan di komputer saat ini, tetapi menggunakan perlindungan password jauh lebih layak.
Sekarang anda dapat menggunakan Google Authenticator di PC anda menggunakan WinAuth.
2. WinOTP Authenticator
WinOTP Authenticator eksklusif untuk Windows dan Anda dapat mendownloadnya langsung dari Microsoft Store. Ini merupakan alternatif yang bagus untuk Authy, yang tidak lagi mendukung desktop, hanya seluler.
Klik tombol + di bagian bawah untuk menambahkan layanan baru.
Meskipun aplikasi ini mengklaim dapat membaca kode QR, bagi saya aplikasi ini tidak bekerja dengan baik, namun cobalah untuk melihat apakah aplikasi ini berhasil untuk anda. Butuh beberapa kali percobaan bagi saya.
Masukkan nama layanan, nama pengguna anda dan kode anda, dan anda sudah siap. Untuk nama layanan dan nama pengguna, anda dapat memilih yang diinginkan, namun pastikan anda dapat membedakan layanan tersebut.
3. 2 Factor Authenticator
2 Factor Authenticator saat ini hanya mendukung akun Google, Microsoft, LastPass dan Facebook, tetapi berfungsi dengan baik sebagai autentikator Google di PC.
Klik ikon + di bagian bawah untuk menambahkan akun baru. Masukkan nama akun, misalnya "Google" dan masukkan kode rahasia anda.
Anda juga dapat menggunakan ikon kamera untuk menscan kode QR, jika tersedia. Ini bekerja lebih baik daripada WinOTP Authenticator – tetapi tidak sempurna.
4. GAuth Authenticator
Jika anda menginginkan sesuatu di browser anda, anda dapat mencoba GAuth Authenticator. Anda dapat menginstalnya sebagai ekstensi Chrome atau aplikasi web.
Menambahkan authenticator anda ke GAuth Authenticator itu mudah.
Pertama, klik ikon pensil di kanan atas, lalu klik Add dan masukkan nama kode otentikasi (dalam hal ini, Google) dan kode rahasia.
Setelah selesai, anda akan memiliki authenticator yang berfungsi.
Jika anda ingin mengetahui lebih lanjut tentang Windows, lihat metode saya untuk memperbaiki MBR (Master Boot Record) di Windows 10/11 anda. Lihat juga cara screenshot pada layar bergulir di Windows.
Sekian tutorial kali ini, semoga bermanfaat dan membantu anda. Jangan lupa tinggalkan komentar anda dibawah ini untuk berbagi pemikiran dalam mengikuti tutorial ini. Terimakasih dan GBU. STAY SAFE & KEEP HEALTHY!!



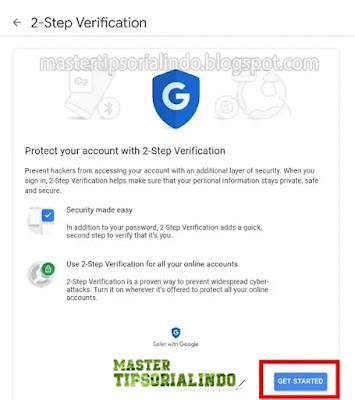
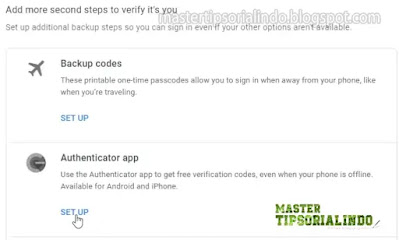




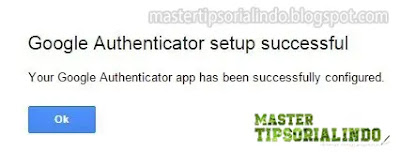
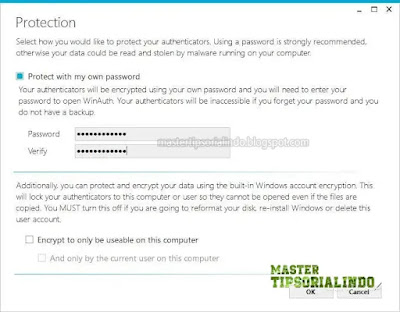

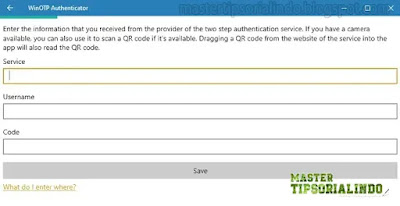
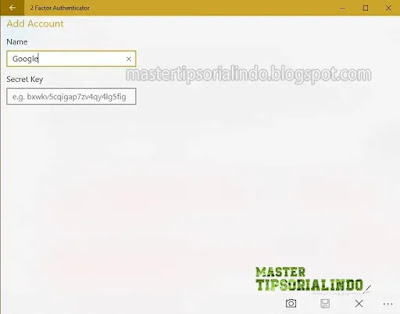

Post a Comment for "Cara Menggunakan Google Authenticator di PC Windows"