Cara Clean Install Driver Graphics Card Pada Windows
Graphics card memang sedikit rumit untuk diatur. Dari tuntutan daya hingga ruang fisik dalam PC, tidak semudah hanya membeli vga card yang paling kuat dan memasangnya tanpa pertimbangan. Driver membuat keseluruhan pengaturan sedikit lebih rumit, dan kadang-kadang anda akan menemukan diri anda ingin melakukan pembersihan penuh terhadap driver GPU. Meskipun anda dapat melewati dan menghapus setiap komponen GPU, dari driver hingga software, ada cara yang jauh lebih mudah untuk memastikan semuanya telah dihapus secara bersih dari PC anda.
Mengapa Harus Melakukan Ini?
Sebelum kita menjelajahi caranya, mari kita bicarakan mengapa anda mungkin ingin melakukan instalasi driver graphics card yang bersih. Meskipun bukan tindakan yang akan anda lakukan setiap hari, ada beberapa skenario dimana anda ingin mempertimbangkan melakukan pembersihan menyeluruh driver GPU anda.
Untuk yang pertama, anda mungkin mengalami masalah dengan driver anda saat ini. Mungkin PC terus mengalami gangguan hingga menyebabkan PC anda berhenti bekerja yang menyebabkan BSOD. Jika ini terjadi pada anda, menginstal ulang versi baru dari driver saat ini dapat membantu.
Atau, driver baru dapat menyebabkan masalah terlepas dari apa yang anda lakukan. Dalam hal ini anda mungkin ingin kembali ke driver yang lebih lama. Mengembalikan driver dapat bekerja, tetapi anda harus memastikan pembersihan dan instalasi ulang driver yang lebih lama.
Terkadang anda tidak memiliki masalah dengan driver, tetapi anda telah membeli kartu grafis baru. Dengan demikian, sebelum memasang vga card yang baru ke PC anda, anda harus dapat membersihkan PC anda dari semua driver yang sesuai dengan vga card lama anda. Kemudian baru anda dapat menginstal pada system baru yang baru.
Bagaimana cara melakukannya
Jadi, menurut anda bagaimana anda menginstal driver grafis yang baru? Berikut cara mengeksekusinya menurut artikel saya kali ini.
Pengaturan
Pertama, pastikan anda memiliki driver vga card yang ingin anda install, bahkan jika tujuan anda adalah menginstal ulang driver yang sama. Karena metode ini menghapus semuanya, anda akan memerlukan salinan driver yang ingin anda instal untuk menyelesaikan proses sepenuhnya. Dan akan jauh lebih mudah jika anda menyiapkan driver sebelumnya sehingga anda dapat menginstalnya segera setelah pembersihan selesai.
Setelah anda menyiapkan driver, anda juga akan memerlukan Display Driver Uninstaller. Ini adalah program utama yang membuat pembersihan software driver menjadi mudah. Program ini mendukung nVidia, AMD, dan Intel, jadi jangan khawatir tentang itu.
Bersihkan
Setelah anda memiliki driver dan mendownload Display Driver Uninstaller, restart komputer anda untuk masuk ke Safe Mode. Jika anda kesulitan dengan ini, anda dapat membaca artikel saya tentang topik ini. Mengingat anda masih berada dalam system operasi Windows, namun, cara termudah untuk melakukannya adalah dengan metode MSConfig.
Pertama, ketik MSConfig ke dalam Search dan klik program yang muncul.
Pilih tab Boot. Disini anda akan menemukan kotak ceklist untuk Safe boot. Beri ceklist ini dan pilih opsi Minimal. Ketika anda mengklik OK, PC akan meminta anda untuk bertanya apakah anda ingin me-restart. Jika anda ingin langsung menuju pembersihan, terimalah ini. Jika tidak, jika anda memiliki pekerjaan untuk menyelesaikan dan menyimpan, tunda dan restart PC Anda secara manual.
Saat anda masuk ke Safe Mode, temukan dan jalankan Display Driver Uninstaller.
Opsi
Di bagian atas jendela memungkinkan anda memilih vendor graphics card yang saat ini telah anda pasang. Pastikan ini menampilkan vendor graphics card yang benar sehingga dapat menargetkan driver anda dengan benar!
Opsi uninstall sudah jelas. Anda dapat uninstall dan restart komputer, uninstall tanpa restart, dan uninstall lalu shutdown (untuk memasang graphics card yang baru). Setelah Display Driver Uninstaller me-restart komputer membuatnya lebih mudah untuk boot kembali ke Windows biasa untuk menginstal driver baru, yang membuatnya menjadi pilihan yang solid untuk memilih.
Pada bagian kanan bawah ada tombol yang memungkinkan Windows untuk menginstall driver. Display Driver Uninstaller juga secara otomatis dapat mencegah Windows Update menerobos masuk ke instalan driver anda. Ini berarti anda bebas menginstall driver yang anda inginkan. Jika anda lebih suka mengaktifkan fitur ini, klik tombol ini untuk mengaktifkannya kembali.
Setelah anda siap, pilih opsi yang ingin anda lakukan. Display Driver Uninstaller akan membersihkan PC anda dari driver dan software. Setelah selesai, anda bebas untuk menginstall driver baru dan mulai lagi dengan yang kosong. Ingatlah untuk me-reset opsi apapun yang mungkin telah anda tetapkan untuk graphics card anda.
Untuk beberapa pengguna, instalasi driver baru adalah kunci untuk menyelesaikan masalah mereka. Saat melakukan semuanya dengan tangan anda, tidak ada yang mengalahkan metode cepat dan efisien ini dengan mengklik beberapa tombol saja.
Apakah dengan menginstal ulang driver dengan metode ini, masalah komputer anda diperbaiki sepenuhnya? Beritahu saya dan lainnya di kolom komentar di bawah ini. Terimakasih dan GBU.



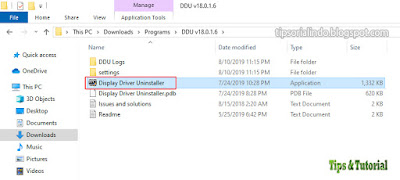

Post a Comment for "Cara Clean Install Driver Graphics Card Pada Windows"