Memperbaiki Error BSOD CRITICAL PROCESS DIED di Windows 10/11
Jika terjadi kegagalan dalam menjalankan proses critical Windows system, maka system operasi anda akan mengalami kebuntuan dan menampilkan pesan error blue screen CRITICAL PROCESS DIED dengan Stop Error 0x000000EF di komputer Windows 11/10/8/7. Tidak banyak dokumentasi tentang ini di website Microsoft. Namun mereka menjelaskan bahwa error CRITICAL_PROCESS_DIED ini memiliki bug check dengan value 0x000000EF, dimana proses ini sangat penting dalam pengopersian system Windows.
Penyebab utama dari error blue screen of death ini adalah proses yang dibutuhkan untuk menjalankan system operasi Windows tiba-tiba terhenti secara tidak terduga. Hal ini dapat terjadi jika anda menggunakan OS Windows tidak resmi atau sytem anda out of date, file system rusak, driver out of date, hard drive yang buruk/rusak, serangan malware dan lainnya.
Memperbaiki Error BSOD CRITICAL PROCESS DIED
Seperti yang telah dijelaskan sebelumnya, error CRITICAL_PROCESS_DIED dapat terjadi jika anda menggunakan OS Windows yang tidak resmi atau sytem anda out of date, jadi jika anda telah menginstall OS Windows yang tidak sah di komputer anda, maka anda harus melakukan clean install system operasi Windows anda dan menggunakan product key Windows yang asli. Selain itu, jika anda sudah lama tidak mengupdate Windows anda, maka anda juga perlu mengupdate system Windows anda untuk memperbaiki kerentanan system yang umum.
Namun, jika anda telah menggunakan OS Windows yang sah dan secara teratur mengupdate OS Windows anda namun masalahnya terjadi, maka anda dapat mengikuti beberapa solusi perbaikan dibawah ini untuk mengatasinya. Perhatikan bahwa jika anda tidak bisa booting ke desktop, maka anda perlu mengakses Advanced Startup Options atau booting PC anda ke Safe Mode dan kemudian mengakses tool yang diperlukan untuk menerapkan perbaikan.
1. Jalankan Hardware and Devices Troubleshooter
Hardware yang bermasalah juga dapat menyebabkan error BSOD CRITICAL PROCESS DIED ini di komputer anda. Untuk itu, anda perlu menjalankan Hardware and Devices Troubleshooter dan lihat apakah itu membantu memperbaiki masalah ini.
2. Jalankan Driver Verifier Manager
Driver yang rusak atau tidak kompatibel juga dapat menyebabkan masalah ini. Untuk itu, anda perlu menjalankan Driver Verifier Manager untuk membantu anda mengidentifikasi penyebabnya dan kemudian anda dapat memecahkan masalah ini. Pastikan anda menggunakan tool ini dengan hati-hati.
3. Jalankan SFC dan DISM
System File Checker (SFC) memungkinkan anda untuk memeriksa, memperbaiki dan mengganti file system yang rusak atau hilang. Jika anda tidak dapat booting PC anda ke desktop, maka anda dapat menjalankan System File Checker dalam Safe Mode atau Offline.
Jika, SFC tidak memperbaiki masalah ini, maka anda mungkin perlu menjalankan Deployment Image Servicing and Management (DISM) untuk memperbaiki system image yang rusak. Setelah anda menjalankan DISM, anda dapat menjalankan kembali scan SFC di system anda.
5. Update Driver
Salah satu penyebab umum terjadinya error blue screen adalah karena driver yang rusak atau out of date. Oleh karena itu, anda perlu mengupdate driver anda dan lihat apakah itu menyelesaikan masalah ini. Jika anda memasang perangkat atau hardware baru dan terjadinya error ini, maka anda perlu menonaktifkannya, melepasnya dari PC anda atau menguninstall driver dan lihat apakah itu membantu. Artikel ini akan membantu anda memperbaiki error blue screen setelah menginstall driver.
6. Pecahkan Masalah dalam Clean Boot
Clean Boot akan memulai komputer dengan menggunakan rangkaian driver dan program startup yang minimal yang telah dipilih sebelumnya. Hal ini akan menghilangkan bentrok antar program yang munkin terjadi dan menyebabkan masalah ini. Setelah anda berada di Clean Boot, anda dapat mengidentifikasi penyebab masalah dengan mengaktifkan satu per satu proses sambil merestart komputer anda dalam normal mode untuk mengetahui pelakunya. Setelah anda mendapatkannya, anda dapat menonaktifkannya atau menguninstall program yang menggunakan proses tersebut.
7. Lakukan System Restore
Jika masalah ini terjadi setelah anda membuat system restore point di komputer anda, maka sekarang adalah saat yang tepat anda melakukan System Restore untuk memulihkan komputer anda kembali ke titik tersebut dan lihat apakah error CRITICAL PROCESS DIED ini hilang. Jika error ini mulai terjadi setelah anda mengupdate system operasi anda, maka anda mungkin perlu menguninstall update tersebut dan melaporkan masalahnya ke Microsoft. Anda dapat mengikuti salah satu metode di artikel ini untuk menguninstall update. Jika PC anda tidak dapat booting ke Windows, maka artikel ini akan membantu anda menguninstall update Winodws anda.
8. Nonaktifkan Sleep dan Hibernate
Anda juga dapat menonaktifkan Sleep dan Hibernate untuk melihat apakh ini dapat memperbaiki error ini di komputer anda. Anda dapat melakukannya dari Power Settings di Control Panel. Anda dapat menggunakannya untuk menonaktifkan Hibernate jika sebelumnya anda telah mengaktifkannya.
Ikuti langkah-langkah dibawah ini untuk melakukannya.
- Tekan tombol Win + R, kemudian ketik control dan tekan Enter untuk membuka Control Panel.
- Di jendela Control Panel, ubah View by ke Large/Small icons dan pilih Power Options.
- Di halaman berikutnya, pilih Choose what the power buttons does di panel kiri.
- Selanjutnya klik opsi Change settings that are currently unavailable agar menu Shutdown settings dapat di ubah atau diatur.
- Sekarang, hapus ceklist pada opsi Sleep dan Hibernate.
- Setelah itu, klik Save changes untuk menyimpan pengaturan anda.
9. Update BIOS atau Firmware
Masalah ini juga dapat terjadi jika BIOS atau Firmware anda out of date. Jadi, anda perlu mengupdate BIOS atau Firmware anda dan lihat apakah itu membantu anda. Jika anda belum pernah melakukan ini, maka saya sarankan anda untuk meminta bantuan orang lain yang paham dengan ini karena kegagalan dalam mengupdate BIOS dapat menyebabkan komputer anda tidak dapat digunakan lagi.
10. Jalankan Startup Repair
Jika anda tidak dapat booting ke Windows, anda mungkin ingin menjalankan Startup Repair dari Advanced Startup Options. Setelah anda dapat mengakses desktop, anda dapat melanjutkan dengan pemecahan masalah lainnya.
Jika anda tidak dapat booting ke Windows atau ke Advanced Startup Options, maka anda mungkin harus menggunakan media instalasi Windows untuk melakukan pemecahan masalah. Atau anda dapat menggunakan Recovery Drive untuk memperbaiki system operasi Windows anda jika anda telah membuatnya.
11. Periksa System Log di Event Viewer
Anda dapat memeriksa System Log di Event Viewer dan lihat apakah dan pesan error yang mengarahkan anda ke pemecahan masalah.
12. Jalankan Windows Blue Screen Troubleshooter
Blue Screen Troubleshooter online dari Microsoft adalah wizard yang dimaksudkan untuk membantu pengguna pemula memperbaiki Stop Error yang terjadi pada PC mereka. Ini akan membantu anda memperbaiki error blue screen ini dan menawarkan link yang bermanfaat untuk anda dalam memperbaiki masalah ini.
Jika tidak ada yang membantu, maka anda dapat memeriksa artikel ini yang akan menunjukkan kepada anda beberapa cara umum dalam memperbaiki masalah blue screen di komputer Windows anda.
Sekian tutorial saya kali ini, semoga bermanfaat dan membantu anda dalam memperbaiki error BSOD CRITICAL PROCESS DIED di Windows 10 atau Windows 11 anda. Jangan lupa tinggalkan komentar anda dibawah ini untuk berbagi pemikiran serta pengalaman anda dalam mengikuti tutorial ini. Terimakasih dan GBU. BERSATU LAWAN COVID-19!!






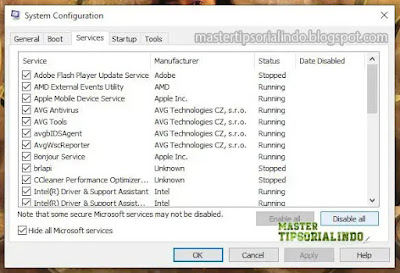

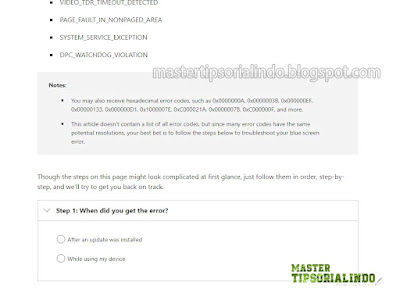
Post a Comment for "Memperbaiki Error BSOD CRITICAL PROCESS DIED di Windows 10/11"