Cara Membuat dan Menggunakan Recovery Drive Windows 10/11
Apakah anda khawatir file system Windows 10 atau Wondows 11 anda menjadi rusak? Dari kerusakan sederhana oleh virus, kemudian kerusakan pada system operasi yang dapat mencegah PC booting ke Windows 10 atau Windows 11 anda. Untuk membantu memperbaiki kerusakan yang terjadi, Windows dilengkapi dengan kemampuan untuk membuat USB recovery drive. Kemudian, jika system operasi anda rusak, anda dapat mencolokkan recovery drive ini dan mem-bootnya. Ini kemudian akan memberi anda menu dengan beberapa opsi yang dapat anda gunakan untuk membantu menghidupkan kembali Windows.
Dengan demikian, recovery drive bagus untuk dimiliki saat PC anda mengalami masalah. Sayangnya, tidak secara jelas bagaimana cara membuatnya, kapan anda harus, atau apa yang anda butuhkan untuk itu. Artikel ini akan membahas tiga topik ini sehingga anda dapat membuat USB recovery drive sendiri dengan mudah di dalam Windows 10 atau Windows 11.
Apa Yang Anda Butuhkan
Sesuai dengan namanya, anda mungkin sudah menebak bahwa USB recovery drive membutuhkan USB drive untuk menjalankannya. Untuk membuat recovery drive, Windows 10 perlu menghapus USB drive dari data yang ada didalamnya, jadi anda akan memerlukan USB drive yang tidak anda gunakan secara aktif. Sejauh berapa besar memori yang diperlukan USB drive, itu dapat bervariasi dari komputer ke komputer. Drive 32-bit membutuhkan ruang lebih sedikit daripada drive 64-bit, misalnya. Secara umum, jika anda memiliki USB drive yang memiliki penyimpanan 16GB atau lebih, itu sudah cukup untuk membuat recovery drive.
Jika anda tidak memiliki USB drive dan anda sedang mempertimbangkan untuk membeli USB drive untuk membuat recovery drive khusus, jangan membelinya dulu! Anda dapat mengikuti langkah-langkah di bawah ini, dan Windows akan memberi tahu anda berapa banyak ruang yang anda butuhkan untuk membuat recovery drive untuk komputer anda. Kemudian anda dapat membeli yang sesuai dengan yang diminta oleh Windows anda.
Kapan Melakukannya?
Ada jawaban yang sangat mudah untuk ini; waktu terbaik adalah sekarang!
Tidak ada ruginya membuat recovery disk sebelumnya. Karena itu, selalu ideal untuk membuatnya sesegera mungkin. Dengan begitu, jika komputer anda rusak, anda akan memiliki drive yang siap dan menunggu untuk mengatasi masalah tersebut.
Bagaimana Jika PC Saya Berjalan Dengan Baik?
Anda mungkin merasa sedikit aneh untuk membuat recovery drive ketika komputer anda saat ini bekerja dengan sempurna. Tidak bisakah anda membuat drive setelah PC rusak?
Sayangnya, cara termudah untuk membuat recovery drive adalah dengan menggunakan salinan Windows 10 atau Windows 11 anda sendiri. Untuk melakukan ini, anda harus dapat mem-boot ke Windows 10 atau Windows 11 sehingga anda dapat memerintahkannya untuk membuat drive. Jika anda menunggu hingga salinan Windows 10 atau Windows 11 anda rusak, anda tidak dapat mem-bootnya untuk membuat drive. Karena itu sebaiknya buat sebelum Windows 10 atau Windows 11 mendapatkan masalah.
Apakah Ada Cara Lain?
Terkadang anda memiliki OS yang rusak dan tidak ada recovery drive untuk memperbaikinya. Meskipun menggunakan OS anda sendiri untuk membuat recovery drive adalah cara termudah, itu jelas bukan satu-satunya. Misalnya, anda dapat menginstal ulang Windows 10 menggunakan media instalasi yang dapat anda buat menggunakan Media Creation Tool dari Microsoft. Anda juga dapat menggunakan komputer lain yang menjalankan Windows 10 atau Windows 11 untuk membuat recovery drive, kemudian menggunakannya sendiri untuk memperbaikinya. Pastikan komputer yang anda gunakan untuk membuat drive memiliki tipe system yang sama (32-bit atau 64-bit) seperti milik anda.
Cara Membuat Recovery Drive
Jika anda ingin membuat recovery drive pada copy Windows 10 atau Windows 11 yang berfungsi, ikuti saja langkah-langkah ini.
Pertama, akses fitur Search atau pencarian Windows 10 atau Windows 11 dan di kotak search ketik Recovery Drive dan klik Open untuk membukanya.
Sebuah jendela akan muncul dan memberitahu anda bahwa ini akan memulai membuat recovery drive.
Di jendela tersebut ada kotak ceklist yang mengatakan Back up system files to the recovery drive. Pada kotak ini secara default di beri ceklist. Jika anda tetap memberi ceklist pada kotak ini, itu akan memungkinkan anda menginstal ulang Windows melalui recovery drive jika terjadi kesalahan, yang tentunya sangat berguna. Dan otomatis ini akan membutuhkan lebih banyak ruang penyimpanan untuk membuat cadangan system, tetapi sangat layak dilakukan jika anda mempunyai penyimpanan USB drive yang besar.
Ketika anda mengklik Next, Windows akan mengambil waktu untuk menghitung berapa banyak ruang yang dibutuhkan.
Ketika selesai, ia akan memberitahu anda ruang yang dibutuhkan untuk membuat recovery drive. Jika anda ingin membeli USB drive sebagai recovery drive, gunakan informasi di halaman ini untuk mengukur seberapa besar memory USB yang harus anda beli. Jika anda memiliki USB drive yang sesuai dengan yang diminta Windows, hubungkan sekarang.
Ingatlah bahwa membuat recovery drive menghapus semua data pada USB drive! Periksa USB drive anda untuk file-file penting sebelum anda membuat recovery drive.
Setelah anda menghubungkan USB drive dan klik Next.
Akan ada peringatan di halaman selanjutnya, klik Create dan itu akan memakan waktu untuk memformat drive baru anda.
Setelah selesai, anda dapat menggunakannya untuk melakukan booting dan mengakses tindakan reparatif khusus lainnya.
Cara Menggunakannya
- Hubungkan USB recovery drive dan nyalakan PC anda.
- Tekan tombol Windows + L untuk sampai ke layar sign-in, dan kemudian Restart PC anda dengan menekan tombol Shift saat anda memilih tombol Power - Restart di sudut kanan bawah layar.
- PC anda akan restart di Windows Recovery Environment (WinRE).
- Pada layar Choose an option, pilih Troubleshoot. (Jika anda tidak melihat layar Choose your option, PC anda mungkin tidak diatur untuk boot dari USB drive. Ubah pengaturannya di BIOS. Periksa situs web produsen PC anda untuk info tentang cara mengubah urutan boot PC anda).
- Lalu pilih Recover from a drive. Jika diminta key recovery, pilih Skip this drive di bagian bawah layar.
- Pilih Just remove my files atau Fully clean the drive. Opsi untuk Fully clean the drive lebih aman tetapi membutuhkan waktu lebih lama.
- Pilih Recover.
- Windows akan Restart dan proses reset akan berlanjut. Ini bisa memakan waktu beberapa menit. Tunggu hingga selesai dan Windows anda akan kembali seperti semula.
Jika opsi diatas tidak bekerja maka pada layar Choose an option, pilih Troubleshoot dan kemudian pilih dua opsi dibawah ini.
- Untuk restore dari system restore point, pilih Advanced Options - System Restore. Ini tidak akan memengaruhi file pribadi anda, tetapi itu akan menghapus aplikasi, driver, dan update yang baru saja diinstal yang mungkin menyebabkan masalah PC anda.
- Untuk menginstal ulang Windows 10, pilih Advanced Options - Recover from a drive. Ini akan menghapus file pribadi anda, aplikasi dan driver yang anda instal, dan perubahan yang anda buat pada settings.
Catatan:
Jika anda menggunakan recovery drive Windows 8.1 pada PC yang diupgrade ke Windows 10, pilih Refresh your PC - No atau Reset your PC - No, mempertahankan partisi yang ada tidak akan berfungsi.
Sebagai gantinya, coba pilih Reset your PC - Yes, partisi ulang drive. Jika anda memilih untuk tidak menyalin partisi recovery saat anda membuat recovery drive, Reset your PC - Yes, opsi partisi ulang drive tidak akan tersedia.
Membuat drive pemulihan untuk Windows 10 mudah dilakukan dan sangat berguna untuk masalah pada Windows anda di masa mendatang. Sekarang anda tahu cara membuatnya, kapan harus membuat, dan apa yang anda butuhkan untuk membuatnya.
Pernahkah anda membuat recovery drive untuk komputer anda? Beritahu saya di kolom komentar dibawah ini. Terimakasih dan GBU.




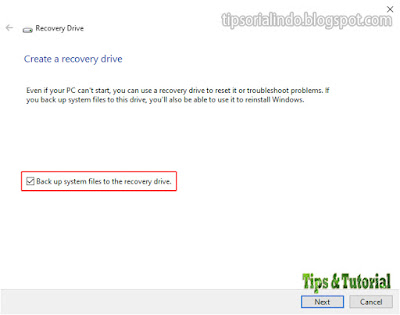




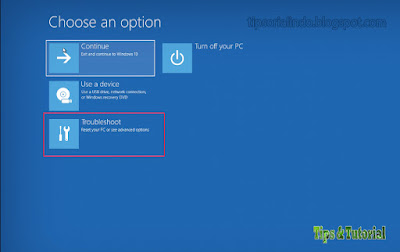



Sedang di coba.semogs berhasil
ReplyDelete