Cara Memperbaiki Error Blue Screen NTFS_FILE_SYSTEM di Windows 10/11
Beberapa pengguna Windows 10 dan Windows 11 telah melaporkan bahwa setelah mereka mengupdate Windows 10, mereka mengalami error blue screen of death NTFS_FILE_SYSTEM. Pemeriksaan bug NTFS_FILE_SYSTEM ini memiliki value 0x00000024. Ini menunjukkan masalah yang terjadi di ntfs.sys, file driver yang memungkinkan system read (membaca) dan write (menulis) ke drive NTFS. NTFS (New Technology File System) merupakan format file system utama yang digunakan dalam system Windows saat ini. Format file system ini diperkenalkan Microsoft dengan rilis Windows NT 3.1
Terkait dengan error blue screen NTFS_FILE_SYSTEM, kemungkinan penyebab lainnya adalah karena kerusakan disk. Kerusakan pada file system NTFS atau bad sector pada hard disk dapat menyebabkan error ini. Driver hard drive (SATA/IDE) yang rusak juga dapat mempengaruhi kemampuan system untuk membaca dan menulis di disk, sehingga menyebabkan error blue screen ini.
Penyebab potensial lain dari error blue screen NTFS_FILE_SYSTEM adalah:
- Infeksi virus atau malware.
- Memory sistem kehabisan ruang.
- Masalah driver.
- File system rusak atau dihapus.
- Hard drive rusak.
Memperbaiki Error Blue Screen NTFS_FILE_SYSTEM
Jika anda menghadapi masalah ini, anda dapat mencoba solusi yang saya rekomendasikan di bawah ini tanpa urutan tertentu dan melihat apakah itu membantu menyelesaikan masalah anda.
Mari kita lihat metode perbaikan yang terlibat. Namun sebelum anda mulai, update Windows 10 atau Windows 11 anda terlebih dahulu. Jika itu membantu, maka itu bagus; jika tidak, maka lanjutkan membaca.
Catatan: Jika anda tidak dapat masuk secara normal, maka anda harus booting ke Safe Mode, masuk ke layar Advanced Startup options atau gunakan Media Instalasi untuk booting agar dapat menjalankan instruksi ini.
1. Jalankan CHKDSK
Menggunakan CHKDSK adalah salah satu solusi yang terbukti paling efektif untuk memperbaiki error blue screen of death ini.
Untuk menjalankan CHKDSK, ikuti langkah0langkah berikut ini.
- Tekan tombol Win + R, kemudian ketik cmd dan tekan Ctrl + Shift + Enter untuk membuka Command Prompt dengan hak admin.
- Di jendela command prompt, masukan perintah di bawah ini dan tekan Enter.
- Anda akan menerima pesan seperti berikut ini.
CHKDSK cannot run because the volume is in use by another process. Would you like to schedule this volume to be checked the next time the system restarts? (Y/N).
- Tekan tombol Y pada keyboard dan kemudian reboot komputer anda agar CHKDSK dapat memeriksa dan memperbaiki error pada hard drive komputer anda.
- Setelah CHKDSK selesai, periksa untuk melihat apakah masalah telah teratasi.


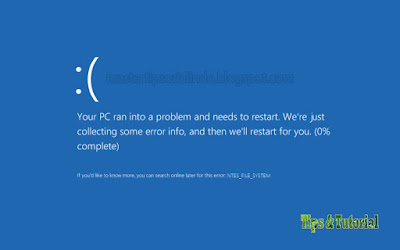



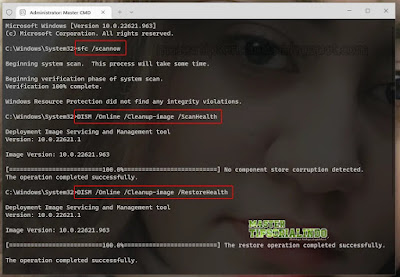
Post a Comment for "Cara Memperbaiki Error Blue Screen NTFS_FILE_SYSTEM di Windows 10/11"