Memperbaiki Error 0x8007007f Saat Menggunakan Windows 11 Installation Assistant
Windows 11 secara resmi tersedia untuk masyarakat umum sekarang. Untuk mengupgrade ke penerus Windows 10 yaitu, Windows 11, Microsoft telah merilis Windows 11 Installation Assistant. Ini memungkinkan anda untuk mengupgrade PC anda dari Windows 10 ke Windows 11 tanpa kerumitan. Namun apakah anda menghadapi error code 0x8007007f saat mengupgrade ke Windows 11 menggunakan Windows 11 Installation Assistant? Artikel ini datang untuk membantu anda memperbaiki masalah ini.
Beberapa pengguna mengalami error code 0x8007007f bersama dengan pesan error Something went wrong. Error ini mencegah anda dari berhasil menginstall Windows 11. Jika anda salah satu dari mereka yang mengalami error yang sama, maka artikel ini akan membantu anda mengatasinya. Disini, saya akan membahas beberapa metode perbaikan yang memungkinkan anda mengatasi error ini. Mari kita lihat solusinya sekarang.
Penyebab Error 0x8007007f Saat Menggunakan Windows 11 Installation Assistant
Sebelum membahas perbaikan untuk mengatasi error ini, mari kita coba memahami penyebab dan skenario yang dapat memicu error ini. Berikut adalah beberapa kemungkinan penyebab error ini.
- Izin administrator yang tidak memadai untuk menjalankan Windows 11 Installation Assistant dapat menyebabkan error ini. Dalam hal ini, menjalankan Installation Assistant dengan hak administrator akan membantu anda memperbaiki error.
- Jika anda menggunakan antivirus pihak ketiga, itu mungkin mengganggu proses upgrade dan karenanya, menyebabkan error ini. Jadi, coba nonaktifkan atau uninstall software antivirus non-Microsoft untuk memperbaiki masalah.
- Driver GPU yang out of date dapat menjadi alasan lain untuk error tersebut. Jika skenario berlaku untuk anda, update semua driver graphics anda untuk memperbaiki error.
- Penyimpanan atau ruang disk yang tidak mencukupi juga dapat menyebabkan proses upgrade gagal dengan error code ini. Jadi, pastikan anda memiliki ruang disk yang cukup untuk melakukan proses upgrade. Jika tidak, kosongkan beberapa ruang untuk mengatasi error.
- Jika ada file system korup atau rusak, anda juga mungkin menerima error code ini. Jika skenario ini berlaku untuk anda, jalankan scan SFC diikuti dengan scan DISM untuk mengatasi error.
Sekarang, mari kita periksa solusi untuk memperbaiki error code ini secara mendetail.
Memperbaiki Error 0x8007007f Saat Menggunakan Windows 11 Installation Assistant
Berikut adalah metode yang dapat anda gunakan untuk memperbaiki error code 0x8007007f yang ditemui saat menggunakan Windows 11 Installation Assistant.
1. Nonaktifkan Antivirus Pihak Ketiga dan Luncurkan Kembali Windows 11 Installation Assistant dengan hak Administrator
Hal pertama yang harus anda coba untuk memperbaiki error ini adalah menonaktifkan antivirus pihak ketiga jika anda menggunakannya. Sudah diketahui fakta bahwa antivirus mengganggu proses upgrade atau update dan dapat mengakibatkan banyak error. Jadi, nonaktifkan proteksi antivirus selama beberapa waktu hingga proses upgrade selesai.
Setelah itu, saat meluncurkan kembali Windows 11 Installation Assistant, pastikan anda menjalankannya dengan hak administrator. Untuk itu, masuk ke desktop atau lokasi dimana program Windows 11 Installation Assistant berada, kemudian klik kanan pada program dan dari menu konteks, pilih opsi Run as administrator. Klik Yes pada kotak dialog UAC yang diminta dan kemudian gunakan Windows 11 Installation Assistant.
Lihat apakah ini memperbaiki masalah untuk anda. Jika tidak, anda mungkin harus menguninstall antivirus pihak ketiga anda dan coba jalankan Windows 11 Installation Assistant dengan hak admin kembali. Jika masih tetap gagal, anda perlu mencoba beberapa metode pemecahan masalah tambahan. Jadi, lanjutkan ke perbaikan potensial berikutnya.
2. Aktifkan User Account Control
Anda mungkin perlu mengaktifkan User Account Control (UAC) jika menjalankan Windows 11 Installation Assistant dengan hak admin tidak berfungsi untuk anda. UAC adalah fitur keamanan yang hebat. Namun, anda dapat mencoba mengaktifkannya jika solusi di atas tidak berhasil dan melihat apakah error telah diperbaiki.
Untuk mengaktifkan User Account Control, berikut langkah-langkah yang bisa anda dapat mengikuti kebalikan dari panduan di artikel ini dimana anda harus memindahkan slider ke Never notify. Jika dalam proses mengaktifkan User Account Control anda tidak dapat mengubah pengaturannya, maka anda dapat membaca artikel ini untuk memperbaikinya.
Setelah anda mengaktifkannya, anda dapat mencoba menggunakan kembali Windows 11 Installation Assistant dan memeriksa apakah error telah diperbaiki.
3. Kosongkan Beberapa Ruang di Drive System
Seperti yang telah kita bahas sebelumnya dalam artikel ini, error mungkin disebabkan oleh ruang disk yang tidak mencukupi pada system anda yang diperlukan untuk melakukan upgrade. Windows 11 Installation Assistant akan mendownload Windows 11 di drive system anda dan di partisi yang sama. Jadi, jika anda kehabisan ruang disk, anda mungkin mengalami error 0x8007007f. Oleh karena itu, pastikan anda memiliki cukup ruang disk untuk menginstall Windows 11. Disarankan untuk memiliki setidaknya 100 GB gratis untuk memastikan anda tidak mendapatkan error ini.
Anda dapat mengosongkan beberapa ruang disk dengan menggunakan Disk Cleanup Utility. Ada beberapa cara lain untuk membersihkan atau mengosongkan ruang disk. Anda juga dapat menggunakan Storage Sense untuk membersihkan ruang disk. Selain itu, anda dapat menghapus file duplikat dari PC anda untuk membersihkan beberapa ruang yang diperlukan.
4. Update Driver Graphics Anda
Jika Anda memiliki driver yang out of date, maka anda mungkin akan menerima error code ini saat menggunakan Windows 11 Installation Assistant. Tidak pernah merupakan ide yang baik untuk tidak mengupdatei driver anda secara teratur. Driver yang salah dan lama dapat menyebabkan banyak masalah termasuk error selama proses upgrade atau update. Jadi, update semua driver graphics anda dan lihat apakah masalahnya sudah diperbaiki.
Untuk mengupdate driver graphics anda, anda dapat membuka aplikasi Settings dengan menekan tombol Win + I, kemudian pergi ke Windows Update dan klik Advanced options. Setelah itu, di bawah bagian Additional options, klik opsi Optional updates. Selanjutnya, anda perlu memilih semua update yang terkait dengan driver graphics anda dan menginstall semuanya di PC anda.
Anda juga dapat memulai dari awal dengan menguninstall driver graphics anda dan kemudian mendownload driver versi terbaru dari website resmi pabrikan seperti Intel, NVIDIA, atau AMD. Download dan kemudian install versi terbaru driver graphics anda. Anda dapat mengikuti panduan saya tentang update VGA AMD atau update VGA NVIDIA. Jika anda tidak tahu graphics card apa yang terinstall di PC anda, maka anda dapat mengidentifikasi graphics card anda.
Lihat apakah mengupdate driver GPU anda memperbaiki masalah untuk anda.
5. Lakukan Scan SFC dan Scan DISM
Error ini mungkin disebabkan oleh file system yang korup dan rusak. Dalam hal ini, anda dapat mengatasi error dengan menjalankan scan SFC pada instalasi Windows 10 anda. SFC atau System File Checker adalah utilitas Windows yang berguna untuk memverifikasi dan memperbaiki file system yang rusak serta mengembalikan file yang hilang. Selain itu, anda juga dapat melakukan scan DISM atau Deployment Image Servis and Management untuk memperbaiki kerusakan lainnya.
6. Gunakan File Windows 11 Disk Image (ISO) dari Microsoft untuk Upgrade ke Windows 11
Jika anda masih tidak dapat menginstall Windows 11 menggunakan Installation Assistant, alternatifnya adalah menggunakan file Disk Image (ISO) Windows 11 untuk upgrade ke Windows 11. Microsoft juga sekarang menyediakan file ISO Windows 11 resmi yang dapat anda download dan gunakan untuk menginstall Windows 11 di system anda.
Memperbaiki Error Instalasi Windows
Untuk memperbaiki error instalasi Windows, berikut adalah beberapa perbaikan umum yang akan membantu dalam banyak kasus.
- Lepaskan semua hardware yang tidak penting seperti headphone, printer, speaker, USB flash drive dan hard drive eksternal.
- Coba jalankan update beberapa kali dan lihat apakah errornya hilang.
- Nonaktifkan atau uninstall software antivirus pihak ketiga karena antivirus diketahui menyebabkan masalah selama proses update atau upgrade.
- Kosongkan sebagian ruang disk untuk memastikan anda memiliki cukup ruang untuk melakukan proses upgrade.
- Uninstall software lama atau tidak penting juga dapat membantu anda memperbaiki error instalasi.
Semoga membantu anda. Anda juga dapat membaca artikel saya lainnya tentang cara menyesuaikan dan menggunakan File Explorer di Windows 11 atau yang perlu anda lakukan sebelum dan setelah menginstall Windows.
Sekian artikel kali ini, semoga bermanfaat dan membantu anda dalam memperbaiki error 0x8007007f saat menggunakan Windows 11 Installation Assistant. Jangan lupa tinggalkan komentar anda dibawah ini untuk berbagi pemikiran serta pengalaman anda dalam mengikuti tutorial ini. Terimakasih dan GBU. BERSATU LAWAN COVID-19!!



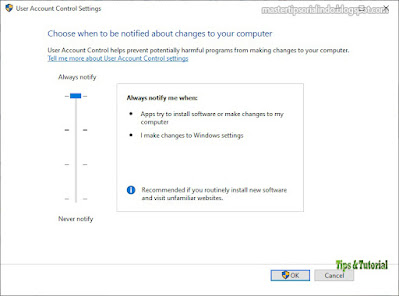

Post a Comment for "Memperbaiki Error 0x8007007f Saat Menggunakan Windows 11 Installation Assistant"