Cara Menyesuaikan dan Menggunakan File Explorer di Windows 11
Windows 11 adalah OS baru dari Microsoft. Pada Windows 11, seluruh UI diubah dengan fitur baru dengan ikon yang stylist. Dalam artikel ini, saya akan menunjukkan kepada anda bagaimana anda dapat menyesuaikan Menu bar File Explorer di Windows 11 yang sedikit berbeda dari File Explorer di Windows 10 maupun versi Windows yang lebih lama.
Pada versi Windows sebelumnya seperti 10/8/7, kita melihat nama opsi atau fitur di menu bar. Di Windows 11, Microsoft menghilangkan nama dan dan hanya menempatkan ikon untuk melakukan hal yang sama. Ikon dan perubahan UI ini membuat semua perbedaan dan membuat Windows 11 dan File Explorer terlihat lebih bagus. Walaupun anda dapat dengan mudah mengembalikan File Explorer Windows 11 seperti di Windows 10, namun ada baiknya anda menggunakan File Explorer baru ini karena memberikan anda banyak kemudahan. Mari kita lihat bagaimana kita dapat melakukan berbagai hal di File Explorer di Windows 11.
Cara Menyesuaikan dan Menggunakan File Explorer di Windows 11
Beberapa hal berikut ini dapat anda lakukan dan sesuaikan item dalam folder menggunakan menu bar File Explorer di Windows 11. Mari kita lihat satu per satu, apa yang dapat anda lakukan.
1. Hapus File dari Menu Bar
Anda sekarang dapat dengan mudah menghapus file dari menu bar File Explorer di Windows 11. Anda hanya perlu memilih file yang ingin anda hapus dan klik ikon Tempat Sampah di menu bar.
Atau anda dapat mengklik kanan pada file yang dipilih dan mengklik ikon Tempat Sampah yang sama dengan yang anda lihat di menu konteks.
2. Ubah Ukuran Ikon File
Jika anda ingin melihat file dalam folder dalam ikon besar atau kecil, anda dapat dengan mudah melakukannya dari menu bar File Explorer. Klik tombol View di menu bar dan pilih ukuran yang ingin anda terapkan pada ikon.
Atau anda juga dapat mengubah ukuran ikon dengan mengklik tombol kecil di kanan bawah File Explorer.
3. Tampilkan atau Sembunyikan Navigasi Details Pane dan Preview Pane
Kita melihat folder dan local disk di panel navigasi dan detail file yang dipilih di Details pane dan pratinjau file yang dipilih di Preview pane. Kita dapat menampilkan atau menyembunyikan Detail pane atau Preview pane di File Explorer kapanpun kita mau dengan beberapa klik.
Untuk menampilkan atau menyembunyikan panel navigasi Details pane dan Preview pane, klik tombol View di menu bar File Explorer, kemudian arahkan kursor ke Show dan anda akan melihat kedua opsi tersebut. Klik pada Details pane atau Preview pane, tergantung pada apa yang ingin anda lihat atau sembunyikan. Jika ada tanda ceklist di samping opsi tersebut, maka opsi tersebut diaktifkan atau ditampilkan di Explorer. Jika tidak, maka itu disembunyikan.
4. Tampilkan Item Tersembunyi (Show Hidden Items)
Anda sekarang dapat dengan mudah menampilkan atau menyembunyikan file tersembunyi di File Explorer. Cukup klik tombol View dari menu bar dan kemudian arahkan ke Show dan klik Hidden items. Seperti yang dikatakan sebelumnya, jika ada tanda ceklist di sampingnya, maka itu diaktifkan dan jika tidak, maka tidak ditampilkan.
5. Aktifkan Kotak Ceklist (Check Boxes)
Kotak ceklist tersedia di File Explorer untuk memudahkan proses pemilihan file. Anda dapat memilih semua file hanya dengan mengklik kotak ceklist di kiri atas item. Untuk mengaktifkan kotak ceklist, klik View di menu bar, kemudian arahkan ke Show dan pilih Item check boxes dari daftar opsi.
6. Sembunyikan Nama Ekstensi File (File name extensions) di Nama File
Kita melihat ekstensi file dalam nama file seperti .txt, .docx, .jpg, .mp3 atau ekstensi lainnya. Anda dapat menyembunyikannya dengan mudah menggunakan menu bar File Explorer. Untuk melakukannya, klik tombol View di menu bar, kemudian arahkan ke Show dan klik File name extensions.
7. Sematkan Item ke Quick Access
Item Quick Access terlihat di panel navigasi File Explorer. Kita dapat dengan mudah mengakses folder atau item di Quick access. Untuk menambahkan item ke Quick Access, klik tombol tiga titik di menu bar dan klik Pin to Quick access dari daftar opsi. Perhatikan bahwa opsi ini hanya muncul ketika anda memilih folder.
8. Memilih atau Batalkan Memilih File
Anda dapat memilih item dalam folder, atau membatalkan pilihan atau membalikkan pilihan dari menu bar File Explorer itu sendiri. Untuk melakukannya, klik tombol tiga titik di menu bar dan pilih opsi pilihan yang anda lihat di menu drop-down seperti Select all, Select none dan Invert selection.
Atau anda dapat memilih file menggunakan tombol Ctrl pada keyboard dan klik mouse. Anda juga dapat memilih semua item dalam folder menggunakan pintasan keyboard Ctrl + A.
9. Membuat Item Baru
Membuat item baru dalam folder terlalu mudah di File Explorer baru. Cukup klik tombol New di menu bar dan pilih jenis file yang ingin anda buat dari opsi.
Anda juga dapat membuat item baru dengan mengklik kanan di folder, kemudian arahkan ke New di menu konteks dan pillih jenis file apa yang anda ingin tambahkan.
10. Bagikan File dari Menu File Explorer
Jika anda ingin berbagi item dari File Explorer, anda dapat melakukannya dengan mudah dengan beberapa klik. Pilih item yang ingin anda bagikan dan klik tombol Share di menu bar, kemudian pilih cara anda ingin membagikan item dari opsi yang anda lihat setelahnya.
11. Menambahkan Tab Baru di File Explorer
Ini adalah fitur baru yang dirilis bersamaan dengan Cumulative Update (KB5019509) untuk OS Build 22621.675. Jadi anda sekarang dapat membuka beberapa Tab di File Explorer. Ini adalah fitur yang bagus dan sangat membantu. Anda tidak perlu lagi membuka banyak jendela File Explorer untuk mengakses file di Folder atau Drive yang berbeda. Anda cukup menambahkan Tab di bagian atas jendela File Explorer untuk membuka Folder atau Drive baru hanya cukup dengan satu jendela File Explorer. Artikel ini akan membantu anda menggunakan Tab di File Explorer Windows 11.
Semoga bermanfaat untuk anda. Anda kemudian dapat membaca artikel saya lainnya tentang 8 tips Windows File Explorer yang harus anda tahu atau cara mengurangi jarak antar item di File Explorer Windows 11.
Sekian artikel kali ini, semoga bermanfaat dan membantu anda dalam menyesuaikan dan menggunakan File Explorer di Windows 11 anda. Jangan lupa tinggalkan komentar anda dibawah ini untuk berbagi pemikiran serta pengalaman anda dalam mengikuti tutorial ini. Terimakasih dan GBU. BERSATU LAWAN COVID-19!!











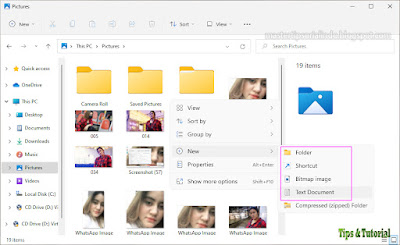


Post a Comment for "Cara Menyesuaikan dan Menggunakan File Explorer di Windows 11"