Cara Mengembalikan File Explorer Windows 11 Seperti di Windows 10
Microsoft memasukkan beberapa fitur baru di Windows 11 dan mendesain ulang UI. Tampilan baru File Explorer Windows 11 menyembunyikan atau tidak memiliki beberapa opsi. Jika anda telah pindah dari Windows 10 ke Windows 11, cukup sulit untuk mengatasi File Explorer baru karena Ribbon dan menu konteks tradisional hilang dan begitu juga daftar fitur lainnya. Namun, kabar baiknya adalah bahwa File Explorer lama tidak 100% hilang dan anda dapat mempertahankan File Explorer Windows 10 di Windows 11 anda.
Jika anda ingin mendapatkan kembali File Explorer Windows 10 di Windows 11 anda, berikut adalah bagaimana anda dapat mengubah value Registry untuk menyelesaikan pekerjaan. Microsoft mendesain ulang File Explorer di Windows 11, tetapi jika anda tidak nyaman dalam menggunakannya atau tidak menyukainya, maka anda bisa mendapatkan kembali File Explorer Windows 10 di Windows 11 anda menggunakan tutorial di artikel ini dengan langkah-langkah yang sederhana.
Tutorial ini melibatkan perubahan registry, jadi saya sarankan anda untuk membackup registry atau membuat system restore point sebelum memulai langkah-langkah dibawah ini. Kesalahan dalam mengedit registry dapat menyebabkan system anda menjadi tidak stabil bahkan bisa menyebabkan error blue screen atau anda tidak dapat booting ke Windows anda.
Mengembalikan File Explorer Windows 11 Seperti di Windows 10
Untuk mendapatkan kembali File Explorer Windows 10 di system operasi Windows 11, maka ikuti langkah-langkah berikut dibawah ini.
- Untuk memulai, tekan tombol Win + R, kemudian ketik regedit dan tekan Enter untuk membuka Registry Editor.
- Jika muncul prompt UAC, klik opsi Yes.
- Kemudian di jendela Registry Editor, navigasikan ke jalur berikut dibawah ini.
- Disini, temukan DWORD yang bernama SeparateProcess di panel kanan.
- Jika anda tidak menemukannya, maka buat yang baru dengan klik kanan pada ruang kosong di panel kanan, kemudian pilih New - DWORD (32-bit) Value dan beri nama dengan SeparateProcess.
- Selanjutnya klik dobel pada DWORD yang baru dibuat, kemudian ubah value datanya menjadi 1 dan klik OK.
- Dengan mengatur data Nilai sebagai 1, anda mengaktifkan File Explorer Windows 10 lama di Windows 11.
- Selanjutnya, anda harus merestart File Explorer. Untuk itu, tekan Ctrl + Shift + Esc, kemudian klik kanan pada Windows Explorer dan klik Restart.
- Tekan tombol Win + R, kemudian ketik regedit dan tekan Enter untuk membuka Registry Editor.
- Selanjutnya klik opsi Yes pada prompt UAC yang muncul.
- Kemudian di jendela egistry Editor, navigasikan ke jalur berikut dibawah ini.
- Kemudian klik dobel pada DWORD SeparateProcess dan ubah value datanya menjadi 0 (nol).
- Klik tombol OK unyuk mrnyimpan pengaturan anda.
- Sekarang, buka Task Manager dan restart Windows Explorer.






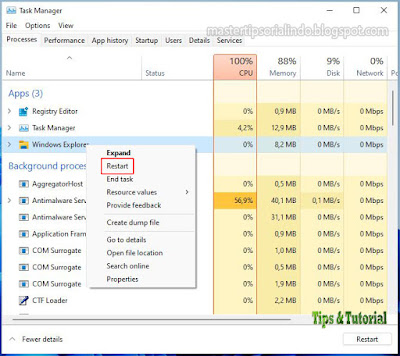


Post a Comment for "Cara Mengembalikan File Explorer Windows 11 Seperti di Windows 10"