Memperbaiki Remote Procedure Call Menggunakan CPU yang Tinggi di Windows 10/11
Beberapa pengguna memiliki masalah terkait penggunaan CPU yang tinggi oleh service host Remote Procedure Call saat service ini berjalan. Ini menyebabkan penggunaan CPU yang tinggi sekitar 30% atau lebih. Hal ini menyebabkan Windows hang dan pengguna tidak dapat menggunakan komputer mereka dengan benar. Jika anda juga menghadapi masalah seperti itu, maka artikel ini akan membantu anda menyelesaikan masalah penggunaan CPU yang tinggi oleh Remote Procedure Call (RPC) pada komputer Windows 10 atau Windows 11 anda.
Remote Procedure Call adalah teknologi untuk membuat program client dan server dengan membuat koneksi untuk komunikasi satu sama lain. Service ini berjalan di background karena banyak prosedur OS Windows yang bergantung padanya. Anda dapat dengan mudah memeriksa CPU, network, penggunaan disk dan lainnya di tab Processes di Task Manager. Jika karena alasan tertentu, ini menyebabkan penggunaan CPU yang tinggi, maka anda dapat mencoba solusi yang tercantum dalam artikel ini untuk memperbaiki masalah tersebut.
Memperbaiki Remote Procedure Call Menggunakan CPU yang Tinggi
Jika penggunaan CPU komputer anda semakin tinggi karena service Remote Procedure Call, maka anda dapat mencoba beberapa metode perbaikan berikut ini. Mari kita lihat satu per satu metode perbaikan secara terperinci.
1. Jalankan System File Checker
System File Checker (SFC) adalah utilitas baris perintah/command line bawaan dari OS Windows 10 dan Windows 11 yang membantu anda memperbaiki file system Windows yang rusak. Jika beberapa file system rusak karena suatu alasan, maka itu dapat mempengaruhi kinerja system dan mungkin menjadi alasan bahwa service RPC menyebabkan penggunaan CPU yang tinggi. Dalam kasus seperti itu, anda harus menjalankan tool System File Checker untuk memulihkan file system yang rusak dan melihat apakah itu membantu.
2. Perbaiki System Image Menggunakan DISM
DISM (Deployment Image Servicing and Management) juga merupakan tool command line bawaan Windows 10 dan Windows 11 yang membantu anda dalam memperbaiki system image Windows serta Windows Component Store. Jika system image yang rusak menyebabkan masalah ini, maka anda perlu menjalankan tool DISM untuk memperbaiki system image Windows dan melihat apakah masalahnya hilang.
3. Update Driver Network
Solusi lain yang mungkin berhasil untuk menghilangkan masalah ini adalah dengan mengupdate driver network/jaringan. Ada beberapa cara untuk mengupdate driver network seperti mendownloadnya dari bagian Windows Optional Update, menggunakan beberapa software update driver pihak ketiga, menggunakan command prompt dan lainnya.
4. Jalankan Network Troubleshooters
Jika ada beberapa masalah terkait network/jaringan yang mempengaruhi service RPC yang pada gilirannya menyebabkan penggunaan CPU yang tinggi, maka anda harus mencoba troubleshooter yang tersedia untuk memperbaiki masalah terkait network di Windows 10 atau Windows 11. Itu mungkin berhasil untuk anda.
5. Pemecahan Masalah dalam Clean Boot
Saat anda menjalankan komputer dalam Clean Boot, komputer anda akan dijalankan hanya dengan pengaturan minimal untuk program dan driver startup. Ini membantu untuk mengetahui apakah ada beberapa program background, game atau item lain yang menyebabkan masalah yang anda hadapi. Jadi, pertama, pecahkan masalah di Clean Boot. Jika komputer anda berjalan dengan baik dan penggunaan CPU normal, maka anda perlu mencari tahu secara manual tool atau program mana yang menyebabkan masalah ini dan menonaktifkan atau menguninstallnya dari komputer anda.
6. Reset Network
Jika system operasi anda menghadapi masalah dengan network atau jaringan, maka mereset network adalah pilihan terbaik lainnya untuk memecahkan masalah ini di komputer Windows 10 atau Windows 11 anda. Untuk itu anda dapat mereset network di Windows 10 atau mereset network di Windows 11 dan melihat apakah itu memperbaiki masalah untuk anda.
7. Gunakan opsi Cloud Reset untuk Memperbaiki Windows
Jika masalah berlanjut, maka anda harus menggunakan opsi Cloud Reset untuk merest atau menginstall ulang Windows. Opsi Cloud Reset di Windows 10 atau Windows 11 memungkinkan anda mendownload file system dari server Microsoft. Anda tidak memerlukan local recovery image atau apapun. Semuanya didownload dari cloud dan kemudian Windows diinstall.
Haruskah saya menonaktifkan Remote Procedure Call?
Banyak service atau prosedur Windows bergantung pada service Remote Procedure Call seperti Print Spooler, Protected Storage, Network Connections dan lainnya. Jika anda menonaktifkan service RPC ini, maka itu akan membuat prosedur tersebut berhenti bekerja dan pada akhirnya anda tidak akan dapat menggunakan komputer anda dengan benar. Oleh karena itu, anda disarankan untuk tidak menonaktifkan RPC atau Remote Procedure Call.
Semoga membantu anda. Anda kemudian dapat membaca artikel saya lainnya tentang cara booting atau memperbaiki PC Windows menggunakan Media Instalasi atau cara membuat Reset Recovery Image di Windows 10/11.
Sekian artikel saya kali ini, semoga bermanfaat dan membantu anda dalam memperbaiki Remote Procedure Call menggunakan CPU yang tinggi di Windows 10 atau Windows 11 anda. Jangan lupa tinggalkan komentar anda dibawah ini untuk berbagi pemikiran serta pengalaman anda dalam mengikuti tutorial ini. Terimakasih dan GBU. BERSATU LAWAN COVID-19!!



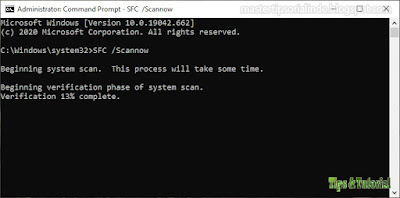

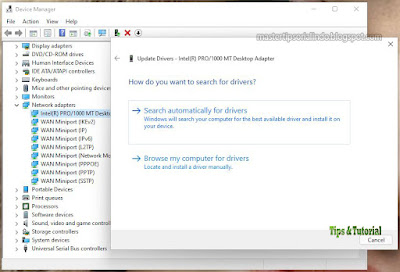

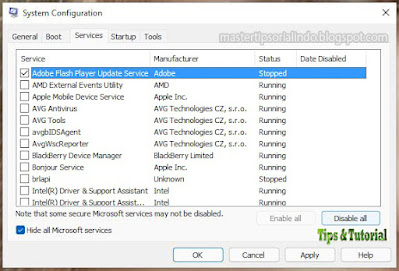


Post a Comment for "Memperbaiki Remote Procedure Call Menggunakan CPU yang Tinggi di Windows 10/11"