Memperbaiki Layar Berkedip pada Refresh Rate yang Lebih Tinggi di PC
Anda dapat mengubah refresh rate monitor anda di Settings Windows. Beberapa pengguna melaporkan bahwa beralih ke refresh rate yang lebih tinggi menyebabkan layar sering berkedip atau flickering. Ada banyak penyebab masalah ini. Jika layar anda terus berkedip pada refresh rate yang lebih tinggi, maka solusi yang diberikan dalam artikel ini akan membantu anda memperbaikinya.
Memperbaiki Layar Berkedip pada Refresh Rate yang Lebih Tinggi di PC
Solusi berikut akan membantu anda mengatasi masalah jika layar anda terus berkedip atau flickering pada refresh rate yang lebih tinggi. Mari kita lihat semua perbaikan ini secara mendetail.
1. Update Firmware Monitor
Masalahnya mungkin terjadi karena firmware monitor anda sudah out of date. Untuk itu, anda perlu mengupdate firmware monitor anda ke versi terbaru dan lihat apakah itu membantu. Untuk mengupdate firmware monitor anda, lihat panduan pengguna monitor anda atau hubungi dukungannya.
2. Ganti Kabel Anda
Jika mengupdate firmware monitor tidak membantu atau firmware monitor anda sudah diupdate, maka masalahnya mungkin ada pada kabel yang menghubungkan komputer dan monitor anda. Saya sarankan anda mengganti kabel anda dan melihat apakah itu membantu.
Mungkin juga kabel yang anda gunakan untuk menghubungkan monitor ke komputer tidak mendukung refresh rate yang lebih tinggi. Gunakan kabel berkualitas tinggi yang mendukung refresh rate lebih tinggi.
3. Update atau Install Ulang Driver Graphics Card
Driver graphics card yang rusak atau out of date juga bertanggung jawab atas masalah layar berkedip atau flickering pada komputer Windows. Jadi, update driver graphics card anda. Download driver versi terbarunya dari website resmi produsen komputer anda, kemudian install driver secara manual. Jika menginstall versi terbaru driver graphics card anda tidak berhasil, anda dapat melakukan clean install driver graphics card. Ini mungkin membantu. Untuk mengupdate driver graphics card, anda perlu mengikuti langkah-langkah di artikel ini untuk AMD, di artikel ini untuk NVIDIA atau di artikel ini untuk Intel graphics.
Clean install driver graphics card sepenuhnya menghapus versi saat ini dari komputer anda, sehingga anda dapat melakukan instalasi baru. Untuk melakukan clean install driver graphics card, anda harus menginstall tool pihak ketiga yang bernama DDU (Display Driver Uninstaller). Pertama, download dan simpan driver graphics card dari website resmi produsen, kemudian jalankan utilitas DDU untuk menghapus driver GPU sepenuhnya dari system anda. Sekarang, jalankan file installer untuk menginstall driver GPU baru.
4. Ubah Pengaturan NVIDIA Power Management (jika ada)
Di NVIDIA Control Panel, ubah Power Management Mode dari Normal ke Prefer maximum performance. Langkah-langkah berikut akan memandu anda untuk melakukannya.
- Buka NVIDIA Control Panel.
- Di jendela NVIDIA Control Panel, pilih Manage 3D Settings di panel kiri.
- Kemudian, pilih tab Global Settings di panel kanan.
- Sekarang, klik menu drop-down Power management mode dan pilih opsi Prefer maximum performance.
- Kemudian, klik Apply untuk menyimpan perubahan.
5. Nonaktifkan Gsync dan Vsync
Jika anda memiliki graphics card NVIDIA, anda dapat mencoba menonaktifkan Vsync dan Gsync untuk monitor anda dan melihat apakah itu membantu.
Untuk menonaktifkan Gsync, ikuti langkah-langkah berikut ini.
- Buka NVIDIA Control Panel.
- Di jendela NVIDIA Control Panel, perluas Display dan pilih opsi Set up G-SYNC.
- Kemudian, hapus ceklist pada opsi Enable G-SYNC di panel kanan.
6. Nonaktifkan FreeSync di Monitor Anda (jika ada)
Jika monitor anda mendukung teknologi FreeSync, maka periksa apakah teknologi tersebut diaktifkan atau tidak. Jika fitur FreeSync diaktifkan di monitor anda, nonaktifkan fitur tersebut. Lihat panduan pengguna monitor anda. Untuk pengguna AMD, anda dapat melihat artikel ini.
7. Pecahkan Masalah dalam Clean Boot
Aplikasi atau service background pihak ketiga mungkin mengganggu PC anda dan menyebabkan layar berkedip atau flickering pada refresh rate yang tinggi. Untuk memeriksanya, nyalakan komputer anda dalam kondisi Clean Boot.
Setelah masuk ke Clean Boot, pilih refresh rate yang lebih tinggi untuk monitor anda dan lihat apa yang terjadi. Jika kali ini layar anda tidak berkedip atau flickering, maka penyebab masalah ini adalah aplikasi atau service background pihak ketiga. Sekarang, anda perlu menemukan aplikasi atau service background pihak ketiga yang bermasalah tersebut.
8. Monitor Anda Mungkin Rusak
Jika anda telah mencoba semua perbaikan yang dijelaskan di atas tetapi masalahnya belum teratasi, maka monitor anda mungkin rusak. Anda perlu menghubungi teknisi perbaikan komputer untuk bantuan lebih lanjut.
Itu dia. Semoga membantu.
Bisakah refresh rate menyebabkan flickering?
Refresh rate yang rendah dapat menyebabkan flickering, namun penyebab lain juga dapat menjadi penyebabnya. Saat layar anda berkedip, pertama-tama pilih refresh rate yang lebih tinggi dan lihat apakah ini menyelesaikan masalah. Driver graphics card yang out of date atau rusak juga menyebabkan masalah layar berkedip atau flickering.
Berapa refresh rate minimum agar tidak berkedip/flickering?
Refresh rate adalah frekuensi dimana tampilan layar ditarik kembali untuk mencegah gambar berkedip. Frekuensi refresh rate yang dipilih akan merefresh gambar beberapa kali per detik. Misalnya, refresh rate 60 Hz merefresh gambar 60 kali per detik. Refresh rate minimum yang disarankan untuk tampilan analog adalah 80 Hz dan tampilan digital adalah 75 Hz. Namun layar berkedip juga tidak terjadi pada 60 Hz.
Sekian tutorial kali ini. Semoga bermanfaat dan membantu anda dalam memperbaiki layar berkedip pada refresh rate yang lebih tinggi di PC Windows 10 atau Windows 11 anda. Jangan lupa tinggalkan komentar anda dibawah ini untuk berbagi pemikiran serta pengalaman anda dalam mengikuti artikel ini. Anda juga dapat merequest tutorial yang anda butuhkan. Terimakasih dan GBU. STAY SAFE & KEEP HEALTHY!!





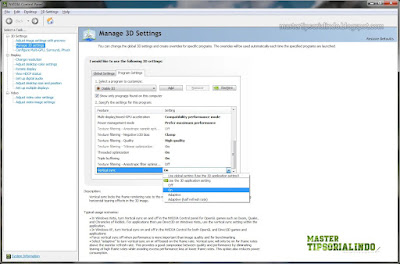


Post a Comment for "Memperbaiki Layar Berkedip pada Refresh Rate yang Lebih Tinggi di PC"