Cara Update Firmware Monitor di PC Windows
Mengupdate firmware monitor sangat penting agar monitor berfungsi dengan baik karena package update firmware terbaru akan memperbaiki banyak bug yang mungkin anda hadapi. Proses penginstalan update firmware berbeda untuk monitor dari berbagai merek. Artikel ini menunjukkan bagaimana cara mengupdate firmware monitor komputer Windows anda.
Cara install firmware terbaru pada semua monitor akan saya jelaskan di bagiab berikut dibawah ini. Namun sebelum anda melanjutkan, berikut ini beberapa tindakan pencegahan yang harus anda lakukan sebelum mengupdate firmware monitor anda.
- Putuskan sambungan semua sumber input dari monitor anda seperti kabel HDMI, kabel USB Tipe C dan lainnya kecuali sumber yang digunakan untuk mengupdate firmware monitor. Biasanya, kabel DisplayPort atau kabel USB Upstream digunakan untuk mengupdate firmware monitor. Jika anda menggunakan kabel DisplayPort atau HDMI untuk mengupdate firmware monitor, maka gunakan kabel yang tidak dilengkapi dengan adapter.
- Gunakan hanya kabel yang disertakan dengan monitor anda.
- Putuskan sambungan semua monitor lain kecuali yang anda update dari komputer anda.
- Jangan menginstall update firmware pada beberapa monitor secara bersamaan.
- Hubungkan kabel langsung ke monitor anda. Jangan gunakan Docking Station di antara koneksi.
- Sediakan power supply berkelanjutan ke monitor anda. Power supply tidak boleh terputus selama instalasi update karena dapat merusak monitor anda.
- Ubah Sleep time monitor menjadi Never di Settings Windows untuk mencegah layar monitor mati selama update.
Cara Update Firmware Monitor di PC
Metode untuk mengupdate firmware monitor berbeda untuk monitor dari merek yang berbeda. Disini, saya telah membahas metode untuk mengupdate firmware monitor pada beberapa merek monitor terkenal.
Catatan: Pastikan anda mendownload firmware yang benar dari website resmi produsen monitor anda. Menginstall firmware yang salah pada monitor anda dapat merusaknya.
1. Monitor MSI
Untuk menginstall update firmware terbaru pada monitor MSI anda, ikuti langkah-langkah yang disediakan dibawah ini.
- Kunjungi website resmi MSI dan masukkan nomor model monitor anda untuk mendownload versi terbaru firmware.
- Sekarang, download dau file yang berikut ini:
- Firmware monitor. Anda akan menemukannya di bawah tab Firmware.
- Aplikasi Gaming OSD atau Gaming Intelligence. Ini tersedia di bawah tab Utility.
- Setelah itu, ekstrak kedua folder yang didownload.
- Kemudian, buka folder GamingOSD atau Gaming Intelligence dan jalankan file setup exe untuk menginstall aplikasi GamingOSD di komputer anda.
- Hubungkan monitor anda ke komputer melalui kabel USB Upstream atau HDMI atau Display Port.
- Sekarang, buka aplikasi GamingOSD atau Gaming Intelligence dan klik ikon berbentuk roda gigi di sisi kanan atas untuk membuka Settings-nya.
- Di halaman Settings, klik Update di bawah tab System Setting.
- Selanjutnya, klik Browser, kemudian pilih file firmware dari komputer anda dan klik Update.
- Proses update sekarang akan dimulai.
- Setelah proses update firmware selesai, matikan monitor anda dan cabut kabel power.
- Tunggu beberapa detik sebelum menghubungkan kembali kabel power.
- Sekarang, nyalakan monitor anda.
Firmware monitor anda telah diupdate ke versi terbaru dan silahkan anda menggunakannya kembali.
2. Monitor Dell
Sekarang, mari kita lihat proses mengupdate firmware monitor Dell. Ikuti langkah-langkah yang dijelaskan dibawah ini.
- Kunjungi website resmi Dell dan masukkan nomor model monitor anda.
- Kemudian, download versi terbaru firmware monitor anda.
- File akan disimpan dalam format zip. Jadi, ekstrak file tersebut dan buka folder hasil ekstraknya.
- Folder tersebut akan berisi file setup Dell Monitor Firmware Update Utility. Jalankan file untuk menginstall utilitas di komputer anda.
- Sekarang, hubungkan monitor anda ke komputer dengan kabel USB Upstream atau yang lainnya.
- Selanjutnya, jalankan aplikasi Dell Firmware Updater.
- Aplikasi akan memeriksa update dan menginstallnya (jika tersedia).
- Setelah update selesai, anda akan melihat pesan Update Successful dan pesan berikut ini.
To complete update, turn off monitor, replug power cord, turn on monitor
atau
To complete update, turn off the monitor and unplug both the USB and power cables, then replug the power cable and restart the monitor.
- Sekarang, matikan monitor dan cabut kabel power.
- Tunggu hingga 5 detik, kemudian hubungkan kabel power dan hidupkan monitor anda.
Monitor anda sekarang telah diupdate ke versi terbaru firmware.
3. Monitor ASUS
ASUS memiliki seri monitor yang berbeda-beda dan metode update-nya mungkin berbeda untuk setiap seri. Disini saya menjelaskan cara mengupdate firmware seri monitor ASUS ROG. Ikuti instruksi yang diberikan dibawah ini.
- Kunjungi website resmi ASUS dan masukkan nomor model monitor Seri ROG anda.
- Kemudian, download software yang benar untuk monitor ASUS anda. Software ini akan tersedia di tab BIOS & FIRMWARE di website ASUS.
- File akan didownload sebagai file zip. Jadi, ekstrak folder zip dan buka folder hasil ekstraknya.
- Anda akan menemukan file setup bernama ASUS VLI FW Update Tool. Jalankan file ini untuk menginstall ASUS VLI FW Update Tool pada system anda.
- Untuk mengupdate firmware monitor, anda harus memiliki salah satu dari kombinasi kabel berikut ini.
- Kabel HDMI dan kabel USB Upstream.
- Kabel DisplayPort dan kabel USB Upstream.
- Hubungkan kabel dengan benar ke monitor dan PC atau laptop anda.
- Kemudian, nyalakan monitor anda.
- Di PC atau laptop anda, jalankan tool update ASUS VLI FW.
- Pastikan monitor anda terhubung; jika tidak, anda akan melihat pesan Device Disconnect pada tool tersebut.
- Setelah monitor terhubung, klik Open File dan pilih file firmware dari PC anda. File tersebut terletak di dalam folder yang anda download dari website resmi ASUS (lihat gambar dibawah ini).
- Setelah memilih file, klik FW Update untuk memulai proses update.
- Ketika proses update selesai, reset monitor ASUS anda ke pengaturan default pabrik dan nyalakan ulang monitor jika diperlukan.
4. Monitor Lenovo
Untuk menginstall update firmware pada monitor Lenovo anda, anda memerlukan kabel DisplayPort atau kabel yang disebutkan di website resmi Lenovo untuk monitor anda. Ikuti petunjuk berikut ini untuk menginstall firmware monitor anda.
- Kunjungi website resmi Lenovo dan cari monitor anda dengan memasukkan nomor modelnya.
- Kemudian, download firmware monitor anda.
- File akan didownload dalam format zip, jadi ekstrak folder zipnya.
- Sekarang, buka Device Manager dengan menekan tombol Win + X dan tekan M.
- Di jendela Device Manager, perluas bagian Monitor.
- Pastikan monitor anda terhubung ke komputer anda dan klik dobel pada driver monitor anda untuk membuka Properties-nya.
- Di jendela Properties, alihkan ke tab Driver dan klik opsi Update driver.
- Selanjutnya, pilih Browser my computer for drivers.
- Di halaman berikutnya, klik Let me pick from a list of available drivers on my computer.
- Di halaman berikutnya, klik Have Disk.
- Kemudian, klik Browser dan pilih file INF dari driver monitor anda.
- Selanjutnya, klik Next dan ikuti petunjuk di layar untuk menginstall driver monitor.
- Layar anda mungkin menjadi hitam selama proses update.
- Setelah proses instalasi selesai, hapus semua file yang didownload dan restart komputer anda.
5. Monitor GIGABYTE
Untuk menginstall update firmware pada monitor GIGABYTE anda, ikuti langkah-langkah berikut ini.
- Kunjungi website resmi GIGABYTE dan temukan monitor anda.
- Kemudian, download firmware monitor anda pada bagian Firmware dan juga OSD Sidekick pada bagian Utility.
- File akan didownload dalam format zip, jadi ekstrak folder zipnya.
- Sekarang buka folder OSD_Sidekick dan install UpdPack di system anda.
- Selanjutnya, hubungkan monitor anda dengan kabel USB atau kabel bawaan monitor anda untuk mulai menjalankan tool update firmware.
- Setelah itu, jalankan tool OSD Sidekick dan alihkan ke tab About di jendela OSD Sidekick.
- Sekarang, klik Browse untuk memilih file firmware monitor yang anda ekstrak tadi.
- Selanjutnya, klik Update untuk mengupdate firmware monitor anda.
- Setelah selesai, matikan monitor anda dan cabut kabel powernya.
- Tunggu beberapa saat, kemudian hubungkan kabel power dan nyalakan monitor anda.
- Sekarang, monitor anda sudah di update dan anda siap menggunakannnya.
Anda dapat memeriksa versi firmware monitor anda di jendela aplikasi OSD Sidekick dibawah bagian About.
Bisakah anda mengupdate firmware monitor?
Jika produsen monitor anda telah merilis update firmware, maka anda dapat menginstallnya. Menginstall update firmware terbaru membantu menyelesaikan berbagai masalah pada monitor.
Apakah boleh mengupdate firmware?
Ya, mengupdate firmware perangkat anda boleh saja. Versi terbaru tersedia di website resminya, dimana anda dapat mendownloadnya. Menginstall update firmware terbaru akan meningkatkan performa/kinerja perangkat, memperbaiki bug dan menambahkan patch keamanan (jika ada).
Sekian tutorial kali ini. Semoga bermanfaat dan membantu anda dalam mengupdate firmware monitor di PC Windows anda. Jangan lupa tinggalkan komentar anda dibawah ini untuk berbagi pemikiran serta pengalaman anda dalam mengikuti artikel ini. Anda juga dapat merequest tutorial yang anda butuhkan. Terimakasih dan GBU. STAY SAFE & KEEP HEALTHY!!







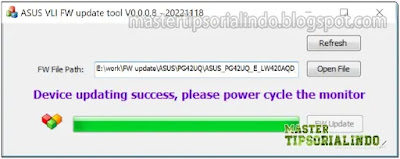
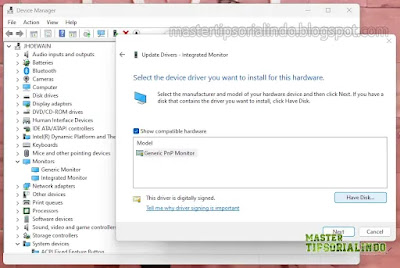


Post a Comment for "Cara Update Firmware Monitor di PC Windows"