Memperbaiki Printer Error 0x00000775 di Windows 10/11
Saat menghubungkan printer pada Windows 10 atau Windows 11, anda mungkin melihat error code 0x00000775. Error code ini biasanya menampilkan pesan Windows cannot connect to the printer yang akan mencegah anda melakukan print dokumen.
Meskipun printer adalah perangkat yang berguna, namun ia dapat mengalami masalah atau error. Salah satu contohnya adalah ketika printer tidak berfungsi setelah mengupdate Windows dan muncul error code seperti 0x0000007c atau 0x000006e4, Operation failed error 0x0000011b dan lain sebagainya.
Apa itu Error 0x00000775 pada Printer di Windows 10/11?
Error Windows cannot connect to the printer dapat terjadi dengan berbagai merek, seperti HP, Canon atau Epson. Error ini sering kali muncul ketika anda menggunakan shared atau network printer. Ada beberapa alasan mengapa anda mungkin mengalami error 0x00000775. Salah satunya adalah masalah dengan driver printer yang terinstall atau driver tersebut sudah out of date dan tidak kompatibel dengan versi Windows yang anda gunakan.
Ada juga kemungkinan bahwa error tersebut disebabkan oleh printer yang merupakan model lama dan tidak kompatibel dengan Windows 10 atau Windows 11 atau system operasi klien yang anda gunakan. Selain itu, masalah koneksi jaringan, pengaturan yang salah atau pengaturan keamanan di PC juga bisa menjadi penyebab Windows tidak dapat terhubung ke printer.
Memperbaiki Error 0x00000775 di Windows 10/11
Meskipun merestart printer dapat membantu dalam beberapa kasus, namun hal tersebut seringkali tidak cukup. Jika anda menghadapi masalah Windows cannot connect to the printer, ada beberapa metode lanjutan yang dapat anda coba. Berikut adalah beberapa metode sederhana yang bisa anda coba untuk memperbaiki masalah ini.
1. Perbaikan Awal
Sebelum melanjutkan dengan metode lainnya dibawah ini, anda harus memeriksa apakah printer kompatibel dengan Windows 10 atau Windows 11 anda atau tidak dan juga periksa OS klien. Jika printer tersebut adalah model lama dengan driver yang tidak kompatibel untuk OS terbaru, maka anda harus mengupgrade printer atau mengatur direct TCP/IP connection. Pada saat yang sama, pastikan untuk memeriksa semua kabel yang terhubung antara printer dan komputer.
Jika anda menggunakan network printer dan membaginya antara dua komputer atau lebih, maka pastikan komputer dan printer berada di jaringan yang sama dan tidak ada masalah konektivitas. Selain itu, jika Firewall atau antivirus memblokir printer, maka anda perli menonaktifkan sementara firewall dan antivirus. Atau, anda dapat mengizinkan printer melalui firewall dan memeriksa apakah ini membantu memperbaiki masalah.
2. Jalankan Printer Troubleshooter
Anda juga dapat menjalankan Printer Troubleshooter di Windows 10 atau Windows 11 anda untuk memperbaiki masalah umum terkait dengan printer anda. Untuk itu, ikuti langkah-langkah berikut ini untuk menjalankannya.
Di Windows 10:
- Tekan tombol Win + I untuk membuka Settings Windows dan kemudian pilih Update & Security di jendela Settings.
- Selanjutnya, klik Troubleshoot di panel kiri dan klik Additional troubleshooters di panel kanan.
- Selanjutnya, di bawah bagian Get up and running, klik Printer dan kemudian klik Run the troubleshooter untuk membuka troubleshooter.
- Di jendela troubleshooter yang muncul, ikuti petunjuk dan terapkan perbaikan yang disarankan.
- Setelah itu, restart komputer anda.
Di Windows 11:
- Tekan tombol Win + I untuk membuka Settings Windows.
- Di jendela Settings, klik System di panel kiri dan kemudian klik Troubleshoot di panel kanan.
- Di halaman berikutnya, klik Other troubleshooters untuk membuka halaman berikutnya.
- Selanjutnya, dibawah bagian Most frequent, anda perlu mengklik Run di samping kanan Printer untuk membuka jendela troubleshooter.
- Di jendela troubleshooter yang muncul, ikuti petunjuk di layar.
- Setelah melakukan itu, restart komputer anda.
3. Install Ulang Driver Printer
Anda juga harus mengupdate driver printer jika sudah out of date dan menginstall update Windows yang tertunda.
Namun dalam beberapa kasus, mungkin ada masalah dengan driver printer dan karenanya mengupdatenya mungkin tidak membantu, tetapi menguninstall ulang driver dan menginstallnya kembali dapat membantu anda memperbaiki printer error 0x00000775 di Windows 10 atau Windows 11 anda.
Untuk menginstall ulang driver printer, ikuti langkah-langkah berikut ini.
- Tekan tombol Win + X dan pilih Device Manager.
- Di jendela Device Manager, perluas Print Queues.
- Selanjutnya, klik kanan pada printer anda dan pilih Uninstall device.
- Kemudian, klik Uninstall di jendela konfirmasi.
- Setelah driver berhasil dihapus, restart PC anda.
- Saat booting, Windows akan menginstall ulang driver terbaru secara otomatis.
Alternatifnya, anda dapat mendownload driver printer anda dari website resmi pabrikan dan menginstall driver printer secara manual di komputer anda.
4. Restart Service Print Spooler
Terkadang, printer mungkin melakukan kesalahan jika ada error dengan service Print Spooler. Dalam kasus seperti itu, pertama-tama, anda perlu menghapus semua kontennya melalui File Explorer dan kemudian merestart service Print Spooler. Ikuti langkah-langkah berikut ini untuk melakukannya.
- Tekan tombol Win + R, kemudian ketik services.msc dan tekan Enter untuk membuka Services Windows.
- Di jendela Services, klik kanan pada service Print Spooler di panel kanan dan pilih Stop untuk menghentikan service.
- Setelah itu, tekan tombol Win + R, kemudian ketik Spool dan tekan Enter untuk membuka lokasi berikut ini.
- Di lokasi, buka folder PRINTERS dan anda akan melihat sub-folder print queue.
- Anda perlu menghapus semua pending file tersebut dari folder ini.
- Setelah selesai, buka kembali Services Windows.
- Kemudian, klik kanan pada service Print Spooler dan pilih Start untuk menjalankan kembali service Print Spooler.
- Tekan tombol Win + R, kemudian ketik gpedit.msc dan tekan Enter untuk membuka Group Policy Editor.
- Di jendela Local Group Policy Editor, telusuri jalur berikut dibawah ini.
- Di lokasi, klik dobel pada kebijakan Limits print driver installation to Administrators di panel kanan untuk mengonfigurasinya.
- Di jendela edit kebijakan, pilih Disabled sehingga pengguna selain Adminstrator dapat menginstall driver printer di komputer anda.
- Selanjutnya, klik Apply dan OK untuk menyimpan pengaturan anda.
- Setelah itu, anda perlu merestart komputer anda.
- Tekan tombol Win + I untuk membuka Settings Windows dan pilih Devices di jendela Settings.
- Selanjutnya, klik Printers & scanners di panel kiri.
- Di panel kanan, pilih printer anda dan klik Manage.
- Kemudian, klik Printer properties di halaman berikutnya.
- Di jendela properties printer, alihkan ke tab Security.
- Kemudian, ubah security settings yang sesuai untuk memungkinkan PC anda terhubung ke printer.
- Tekan tombol Win + I untuk membuka Settings Windows.
- Di jendela Settings, klik Bluetooth & devices di panel kiri dan klik Printers & scanners di panel kanan.
- Di halaman berikutnya, pilih printer anda.
- Kemudian klik Printer properties.
- Di jendela properties printer, alihkan ke tab Security.
- Kemudian, ubah security settings yang sesuai untuk memungkinkan PC anda terhubung ke printer.


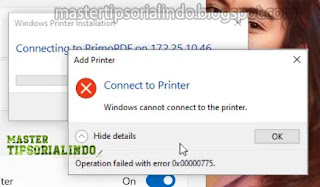


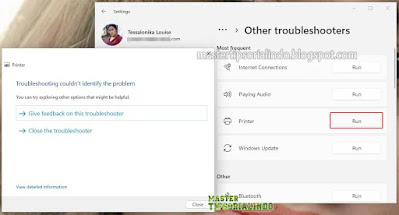







Post a Comment for "Memperbaiki Printer Error 0x00000775 di Windows 10/11"