Cara Menonaktifkan atau Mengaktifkan Windows Defender Firewall di Windows 10/11
Saat anda menginstall software keamanan pihak ketiga, Windows 10 atau Windows 11 akan secara otomatis menonaktifkan Windows Firewall bawaan. Jika itu tidak diterapkan pada PC Windows anda, anda mungkin ingin menonaktifkan Windows Defender Firewall ini secara manual.
Aktifkan atau Nonaktifkan Windows Firewall di Windows 10/11
Anda dapat mengaktifkan atau menonaktifkan Windows Firewall secara manual menggunakan salah satu metode berikut ini. Semua metode ini aman untuk digunakan dan akan mencapai hasil yang sama.
1. Menggunakan Windows Security
Untuk melakukan hal ini melalui Windows Security, anda dapat mengikuti langkah-langkah dibawah ini.
- Buka Windows Security di system tray di taskbar anda. Atau anda dapat membukany dari Start menu atau jendela Settings Windows.
- Di jendela Windows Security, klik Firewall & Network Protection di panel kiri.
- Anda akan melihat status Firewall untuk profil jaringan Domain network, Private network dan Public network ini diaktifkan atau dinonaktifkan.
- Anda dapat memilih untuk mengaktifkan atau menonaktifkannya untuk siapapun dari profil jaringan.
- Untuk menonaktifkan Firewall sepenuhnya untuk semua, klik pada masing-masing profil jaringan dari ketiganya dan nonaktifkan opsi Microsoft Defender Firewall ke posisi Off.
Untuk mengaktifkan kembali Firewall, buka halaman Firewall & Network Protection dan klik Restore settings untuk mengaktifkan kembali kegia profil jaringan secara bersamaan atau mengklik Turn on untuk mengaktifkannya satu per satu.
2. Menggunakan Control Panel
Jika anda ingin menggunakan Control Panel untuk menonaktifkan atau mengaktifkan Windows Defender Firewall, maka ikuti langkah-langkah dibawah ini.
- Buka Control Panel dari Start menu atau dengan menekan tombol Win + R, kemudian ketik control dan tekan Enter.
- Di jendela Control Panel, ubah View by ke small atau large icon dan pilih Windows Defender Firewall dari daftar.
- Di jendela berikutnya, klik Turn Windows Defender Firewall on or off di panel kiri.
- Sekarang untuk menonaktifkan Windows Firewall, maka pilih Turn off Windows Firewall (not recommended) pada masing-masing profil jarangan dan klik OK.
- Untuk mengaktifkannya kembali pilih Turn on Windows Defender Firewall. Anda juga dapat mengaktifkan kedua opsi tambahan yang ada disana untuk memlokir semua koneksi masuk, termasuk yang ada dalam daftar aplikasi yang diizinkan dan memeritahu anda ketika Windows Firewall memblokir aplikasi baru. Setelah itu klik OK duntuk menympan pengaturan anda
Meskipun pengaturan Firewall default bagus untuk sebagian besar dari kita, jika anda perlu menyempurnakannya untuk memenuhi kebutuhan anda, anda harus mengonfigurasi Windows Firewall anda dengan benar. Anda kemudian dapat membuat perubahan yang diperlukan.
3. Menggunakan Command Prompt
Jangan takut untuk menggunakan Command Prompt untuk mengaktifkan atau menonaktifkan Windows Firewall. Anda cukup mengikuti langkah-langkah dibawah ini dengan benar.
- Tekan tombol Win + R, kemudian ketik cmd dan tekan Ctrl + Shift + Enter untuk membuka Command Prompt demham hak admin. Atau anda dapat membukanya dari Start menu dengan mengklik kanan pada command prompt dan pilih Run as administrator.
- Di jendela command prompt, masukan perintah berikut dibawah ini dan tekan Enter untuk mengaktifkan Windows Firewall untuk semua profil jaringan.
- Untuk menonaktifkan semua profil jaringan, gunakan perintah dibawah ini.
- Buka PowerShell dengan hak admin dengan menekan tombol Win + X dan pilih Windows PowerShell (Admin) dari daftar.
- Di jendela PowerShell, masukan perintah berikut dan tekan Enter untuk mengaktifkan Windows Defender Firewall untuk semua profil jaringan.
- Untuk menonaktifkan Windows Defender Firewall di semua profil jaringan, gunakan perintah berikut ini.





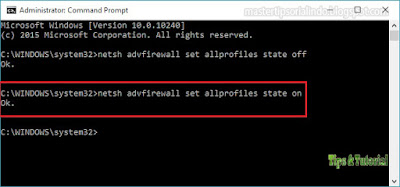
Post a Comment for "Cara Menonaktifkan atau Mengaktifkan Windows Defender Firewall di Windows 10/11"