Apa itu Port Forwarding dan Cara Mengaturnya di Windows 10/11
Port Forwarding adalah fitur dari router dimana fungsi dari fitur ini untuk menginstruksikan router untuk mengirim permintaan ke PC tertentu di jaringan lokal agar dapat mengakses internet.
Windows 10 atau Windwos 11 sendiri memiliki dukungan bawaan untuk port forwarding tetapi tidak ditampilkan di jendela Settings. Port forwarding memungkinkan anda untuk mengakses resources jaringan seolah-olah mereka di-host di mesin lokal anda, yang dapat membantu ketika bekerja pada LAN (jaringan area lokal) atau berkembang dengan web server.
Anda mungkin akan menemukan aplikasi atau game yang mengharuskan anda melakukan sesuatu agar dapat mengaksesnya. Tanpa port forwarding, lalu lintas dan data masuk yang datang dari internet tidak akan dapat berkomunikasi dengan aplikasi/game dan anda tidak akan dapat menjalankan fungsi berbasis internet tertentu dari software tersebut.
Jadi, untuk dapat aplikasi/game yang berbasis internet tersebut anda harus mengakses dan mengatur port forwarding ini. Artikel ini akan menunjukkan kepada anda cara mengatur port forwarding pada Windows 10 atau Windows 11 agar aplikasi/game anda berjalan dengan sempurna.
Catatan: Anda mungkin juga perlu mengatur port forwarding pada router anda dan saya akan membuat panduannya secara terpisah. Jadi harap bersabar!
Cara Mengatur Port Forwarding pada Windows 10/11
Langkah pertama, klik tombol Search Windows kemudian ketik firewall. Pada hasil yang muncul, klik Windows Defender Firewall.
Di jendela Windows Defender Firewall, di panel kiri klik Inbound Rules. Ini karena Port Forwarding umumnya melibatkan lalu lintas masuk (mis. Lalu lintas yang masuk ke PC anda dari pusat data atau server perusahaan).
Jika anda memiliki PC untuk sementara waktu, anda akan melihat daftar panjang Rules di panel tengah, yang berlaku untuk berbagai aplikasi, services atau layanan, dan software yang anda izinkan untuk mengirimkan lalu lintas ke PC anda.
Untuk mendapatkan gambaran tentang cara kerja port, klik kanan entri dalam daftar dan klik Properties. Anda juga dapat mengklik dobel pada entri rule untuk membuka Properties.
Anda akan melihat jenis protokol (biasanya TCP atau UDP, meskipun ada berbagai alternatif) serta Local port - port di firewall anda yang memungkinkan koneksi dilalui.
Yang sangat penting disini adalah Remote port, yang merupakan port yang digunakan klien (aplikasi, software yang mencoba terhubung dengan anda) untuk terhubung.
Dengan sebagian besar aplikasi, seperti pada gambar di atas, port jarak jauh ditetapkan secara acak oleh klien, sehingga hanya default ke All ports pada firewall Windows firewall.
Membuat Port Rule Baru
Klik New Rule di panel kanan, lalu di jendela baru klik Port untuk Type Rule. Dan pada Protocol and Ports, pilih apakah koneksi akan menggunakan protokol TCP atau UDP (Aplikasi mana yang meminta anda untuk melakukan porting harus menentukan protokol), lalu pilih port yang ingin anda buka. Klik Next jika sudah.
Anda dapat mengizinkan All local ports atau menentukan port lokal mana yang ingin anda buka. Anda dapat menentukan satu port, serangkaian port, atau memilih beberapa port yang dipisahkan oleh koma. Setelah itu klik Next untuk melanjutkan.
Dihalaman selanjutnya klik Allow the Connection dan klik Next.
Selanjutnya pilih apakah koneksi harus diterapkan pada domain anda (Domain), jaringan rumah pribadi anda (Private), atau lokasi jaringan publik (Public) - (ini tidak disarankan demi keamanan). Setelah memilih klik Next.
Di halaman berikutnya beri nama Rule anda dan klik Finish.
Setelah Rule baru dibuat, ia akan bergabung dengan daftar Inbound Rules di jendela Advanced Security.
Rule baru anda sekarang akan bergabung dengan daftar Inbound Rules anda dimana anda dapat mengklik dobel padanya untuk mengubah atau mengeditnya. Rule yang dibuat berlaku hanya untuk program dan layanan tertentu, atau berlaku untuk semuanya.
Kapan saja, jika anda tidak menginginkan pengaturan ini, anda dapat mengklik kanan Rule dan memilih Disable Rule atau Delete, atau mengklik Rule dan klik Disable Rule atau Delete di panel kanan.
Sekarang anda tahu cara mengatur port forwarding di Windows 10 atau Windows 11. Anda juga harus melihat bagaimana cara memblokir program menggunakan firewall.
Sekian tutorial kali ini, semoga bermanfaat. Jangan lupa tinggalkan komentar anda dibawah ini untuk berbagi pengalaman dalam mengikuti tutorial ini. Terimakasih dan GBU. STAY AT HOME!!






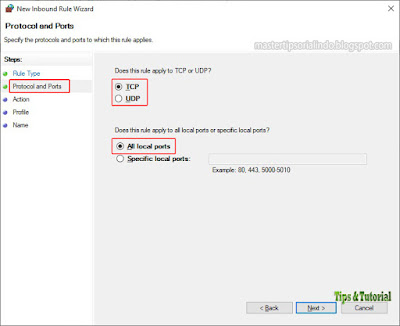




Post a Comment for "Apa itu Port Forwarding dan Cara Mengaturnya di Windows 10/11"