Cara Mengubah LAN Manager Authentication Level di Windows 10/11
LAN Manager Authentication Level memungkinkan anda untuk mengatur protokol autentikasi untuk logon network. Ada beberapa cara untuk melakukan ini, tergantung pada versi Windows yang anda gunakan. Dimungkinkan untuk mengubah LAN Manager authentication level menggunakan Local Group Policy Editor dan Registry Editor. Jika anda menggunakan Windows 10 atau Windows 11 versi Home, maka anda dapat menggunakan metode Registry Editor. Jika tidak, salah satu metode di artikel ini akan melakukan pekerjaan yang sama.
Saat anda menghubungkan komputer anda ke network printer atau komputer lain dalam jaringan yang sama, diperlukan protokol autentikasi untuk login ke network. Protokol ini berfungsi untuk membuat koneksi antara komputer host anda dan komputer jaringan atau perangkat lainnya. Terdapat enam tingkat autentikasi yang berbeda yang dapat anda pilih.
- Send LM & NTLM responses
- Send LM & NTLM – use NTLMv2 session security if negotiated
- Send NTLM responses only
- Send NTLMv2 responses only
- Send NTLMv2 responses only. Refuse LM
- Send NTLMv2 responses only. Refuse LM & NTLM
Dalam situasi ketika anda mencoba terhubung ke network printer tetapi anda menerima pesan error Windows cannot connect to the printer dengan berbagai error code yang di tampilkan, maka mengubah LAN Manager authentication level dapat menjadi solusi untuk memperbaiki masalah tersebut.
Mengubah LAN Manager Authentication Level
Anda memiliki opsi untuk mengubah LAN Manager authentication level menggunakan Local Group Policy Editor dan Registry Editor. Anda dapat menggunakan salah satu metode berikut ini untuk melakukannya.
1. Menggunakan Local Group Policy Editor
Sekali lagi, metode ini khusus untuk Windows edisi Pro atau Enterprise. Jika anda menggunakan Windows edisi Home, maka ikuti metode Registry Editor. Anda dapat mengikuti metode ini jika anda sudah mengaktifkan Group Policy Editor pada system Windows anda.
Untuk mengubah LAN Manager authentication level menggunakan Local Group Policy Editor, ikuti langkah-langkah berikut ini.
- Tekan tombol Win + R, kemudian ketik gpedit.msc dan tekan Enter untuk membuka Group Policy Editor.
- Di jendela Local Group Policy Editor, telusuri jalur berikut ini di panel kiri.
- Di lokasi, klik dobel pada kebijakan Network security: LAN Manager authentication level di panel kanan.
- Di jendel edit kebijakan, pilih Send LM & NTLM – use NTLMv2 session security if negotiated atau pilih opsi lain yang diperlukan dari daftar drop-down.
- Setelah itu klik Apply dan OK untuk menyimpan pengaturan anda.
- Kemudian, restart komputer anda dan periksa apakah anda dapat menggunakan network printer anda atau tidak.
- Tekan tombol Win + R, kemudian ketik regedit dan tekan Enter untuk membuka Registry Editor.
- Di jendela Registry Editor, telusuri jalur berikut dibawah ini.
- Di lokasi, klik kanan pada ruang kosong di panel kanan, kemudian pilih New - DWORD (32-bit) Value dan beri nama dengan LmCompatibilityLevel.
- Selanjutnya, klik dobel pada DWORD LmCompatibilityLevel untuk mengubah Value datanya.
- Di jendela edit DWORD, ubah Value data sesuai level yang anda butuhkan seperti yang diatur dibawah ini.
- Send LM & NTLM responses: 0
- Send LM & NTLM – use NTLMv2 session security if negotiated: 1
- Send NTLM responses only: 2
- Send NTLMv2 responses only: 3
- Send NTLMv2 responses only. Refuse LM: 4
- Send NTLMv2 responses only. Refuse LM & NTLM: 5
- Setelah itu, klik OK untuk menyimpan pengaturan anda.
- Selanjutnya, tutup jendela Registry Editor dan restart komputer anda untuk menerapkan perubahan.




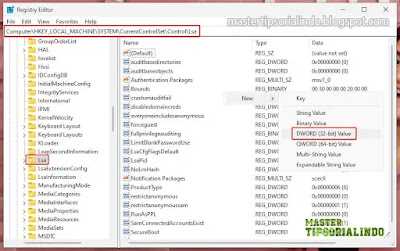

Post a Comment for "Cara Mengubah LAN Manager Authentication Level di Windows 10/11"