Memperbaiki Error Event ID 41 Kernel-Power di Windows 10/11
Ada kasus yang dilaporkan oleh beberapa pengguna PC dimana selama penggunaan normal saat komputer Windows 10 atau Windows 11 mereka terhubung atau berjalan dengan baterai, layar komputer langsung berubah menjadi hitam atau putih dengan suara seperti goresan di background namun tidak ada error yang terjadi, dan kemudian komputer mengalami freezing sehingga memaksa pengguna untuk melakukan reboot secara paksa. Pada saat booting berikutnya, error Event ID 41 Kernel-Power dengan task 63 dicatat di Event Viewer.
Deskripsi error tersebut berbunyi sebagai berikut:
The system has rebooted without cleanly shutting down first. This error could be caused if the system stopped responding, crashed, or lost power unexpectedly.
Jika anda mengalami masalah ini di komputer anda, maka artikel ini menawarkan solusi yang paling sesuai untuk memecahkan masalah ini.
Memperbaiki Error Event ID 41 Kernel-Power di Windows 10/11
Jika anda melihaterror Event ID 41 Kernel-Power dengan task 63 di Event Viewer setelah booting komputer Windows 10 atau Windows 11 anda, maka anda dapat menerapkan solusi yang saya rekomendasikan dibawah ini tanpa urutan tertentu (saya sarankan anda mulai dengan daftar periksa awal) dan lihat apakah itu membantu anda menyelesaikan masalah ini pada system anda. Setelah menyelesaikan setiap solusi, gunakan komputer anda seperti biasa dan lihat apakah masalah muncul kembali sebelum pindah ke perbaikan berikutnya.
1. Daftar Periksa Awal
Error Event ID 41 Kernel-Power Task 63 di Windows 10 atau Windows 11 adalah error code shutdown umum dan masalah critical system yang tampaknya muncul tanpa alasan yang menyebabkan system anda crash. Error dapat dipicu dalam berbagai keadaan, meskipun semuanya terkait dengan masalah power. Namun, masalah ini tidak selalu menunjukkan masalah power supply, melainkan masalah dengan hardware system anda yang menyebabkan gangguan power dan akibatnya system anda crash. Jadi, sebelum anda melanjutkan dengan solusi yang tepat di bawah ini, anda dapat melalui daftar periksa awal ini untuk membahas dasar-dasarnya. Setelah anda menyelesaikan setiap tugas berikut ini, lanjutkan menggunakan PC anda secara normal dan lihat apakah masalah muncul kembali sebelum anda melakukan tugas berikutnya.
Nonaktifkan Fast Startup
Fitur Fast Startup, diaktifkan secara default. Fitur ini adalah hybrid sleep mode yang memungkinkan komputer anda melakukan booting dengan sangat cepat. Implikasinya adalah, bahwa komputer anda tidak sepenuhnya mati, melainkan menggabungkan shut down penuh dengan Hibernate mode, menyimpan status mesin terakhir untuk memungkinkan anda segera melanjutkan menggunakan PC anda. Namun, tidak seperti Hibernate mode penuh, ketika anda kembali, itu seperti menghidupkan mesin dari awal. Tidak ada jendela yang terbuka dan aplikasi anda sebelumnya tidak terbuka dan seterusnya. Meskipun, fitur yang baik, namun terkadang bisa menjadi penyebab masalah tertentu. Jadi, anda dapat menonaktifkan Fast Startup dan melihat apakah itu membantu dengan masalah khusus ini.
Jalankan scan CHKDSK dan SFC
Selanjutnya, anda dapat menjalankan CHKDSK untuk memverifikasi integritas system file Windows 10 atau Windows 11 anda. Jika prosedur tidak menemukan error, anda dapat menjalankan scan System File Checker (SFC) untuk memeriksa file system Windows yang hilang atau rusak. Perbedaan antara yang pertama dan yang terakhir adalah ruang lingkup scan, dimana CHKDSK menscan seluruh drive anda untuk mencari error, sedangkan SFC menscan file system Windows anda secara khusus. Namun, sebelum anda menjalankan perintah scan SFC, yang terbaik adalah menjalankan scan DISM agar SFC tidak menarik file system yang rusak untuk memperbaiki file system jika diperlukan dari folder WinSxS yang merupakan cache sumber file system.
2. Jalankan Power Troubleshooter
Mengingat bahwa error yang terlihat pada komputer Windows 10 atau Windows 11 anda terkait dengan power, maka upaya anda berikutnya untuk memecahkan masalah ini adalah dengan menjalankan Power Troubleshooter. Wizard otomatis akan mendeteksi dan merekomendasikan langkah-langkah tepat yang dapat anda ambil untuk memperbaiki masalah power yang mendasar yang mungkin memicu peristiwa tersebut.
Untuk menjalankan Power Troubleshooter pada perangkat Windows 10 atau Windows 11 anda, ikuti langkah-langkah berikut ini.
Di Windows 10:
- Buka Settings Windows dengan menekan tombol Win + I dan kemudian pilih Update & Security di jendela Settings.
- Selanjutnya pilih Troubleshoot di panel kiri dan di panel kanan, klik Additional troubleshooters.
- Di halaman berikutnya, klik Power dan lanjutkan dengan mengklik Run the troubleshooter.
- Biarkan proses troubleshooter berjalan hingga selesai dan ini mungkin menyelesaikan masalah anda.
Di Windows 11:
- Buka Settings Windows dengan menekan tombol Win + I.
- Selanjutnya di jendela Settings, klik System di panel kiri dan di panel kanan klik Troubleshoot.
- Di halaman berikutnya, klik Other troubleshooters.
- Kemudian temukan Power di panel kanan dan klik Run yang berada disampingnya.
- Troubleshooter akan melakukan tugasnya. Biarkan hingga selesai dan coba kembali update Windows anda.
3. Update Driver Perangkat
Driver perangkat yang rusak atau out of date dapat menyebabkan kegagalan fungsi system seperti masalah yang sedang anda hadapi saat ini. Jadi, untuk mengesampingkan kemungkinan ini sebagai penyebab potensial, anda dapat mengupdate driver pada PC anda dengan menggunakan salah satu metode berikut ini.
- Anda dapat mengupdate driver secara manual melalui Device Manager jika anda telah mendownload file .inf atau .sys untuk driver.
- Anda dapat mengupdate driver melalui Command Prompt.
- Anda juga bisa mendapatkan update driver di bagian Optional Updates di Windows Update.
- Anda juga dapat mendownload driver versi terbaru dari website produsen dan kemudian menginstall driver secara manual.
- Anda dapat mengupdate driver secara otomatis menggunakan salah satu software update driver gratis.
4. Ubah Pengaturan Power Sleep dan Hard Disk
Error ini juga dapat terjadi pada komputer Windows 10 atau Windows 11 anda karena pengaturan power hard disk anda terutama dalam kasus ini. Jadi, untuk mengatasi masalah ini, anda perlu menyesuaikan atau mengubah pengaturan power hard disk dengan mengikuti langkah-langkah berikut ini.
- Tekan tombol Win + R, kemudian ketik control dan tekan Enter untuk membuka Control Panel.
- Di jendela Control Panel, ubah View by ke Large/Small icons dan pilih Power Options.
- Selanjutnya klik Change plan settings pada plan yang anda gunakan dan kemudian klik Change advanced power settings.
- Di jendela Power Options, perluas Hard disk dan atur Turn off hard disk after ke Never
- Selanjutnya, perluas Sleep dan atur Sleep after ke Never.
- Setelah itu klik Apply dan OK untuk menyimpan pengturan.
- Terakhir, restart komputer anda dan periksa apakah masalah teratasi.
5. Gunakan OCCT untuk Menguji Masalah PSU (berlaku untuk PC Desktop)
Seperti yang dilaporkan oleh sebagian besar pengguna PC desktop yang terpengaruh, langkah pemecahan masalah ini mengidentifikasi bahwa PSU yang salah adalah penyebabnya. Anda dapat memeriksa PSU anda menggunakan multimeter atau alat pengujian PSU khusus. Namun, diketahui bahwa sebagian besar tool pemeriksaan PSU berbasis software tidak dapat memberikan pembacaan yang akurat tentang apakah PSU anda berfungsi dengan benar. Jika anda ingin mencoba software tes PSU, anda dapat menggunakan OCCT (OverClock Checking Tool), tool pengujian stres CPU/GPU/PSU gratis. Stres OCCT menguji CPU, GPU dan motherboard anda dan dalam prosesnya, dapat menemukan error apapun pada power supply unit anda.
Untuk menggunakan OCCT untuk menguji masalah PSU, lakukan hal berikut ini.
- Simpan pekerjaan apapun dan tutup semua program terbuka lainnya di system anda.
- Buka OCCT.
- Di bawah Test Configuration, pilih Power.
- Kemudian atur Instruction Set ke Auto.
- Jika sudah siap, klik Play di OCCT untuk memulai stress test.
Setelah pengujian selesai, OCCT akan menampilkan log yang menyoroti kemungkinan error PSU sehingga anda dapat mengambil tindakan yang diperlukan.
6. Periksa Hardware Anda
Error ini juga dapat terkait dengan hardware anda dan jika anda mengalami restart acak pada komputer Windows 10 atau Windows 11 anda, itu mungkin karena masalah hardware. Beberapa pengguna PC yang terpengaruh melaporkan bahwa mengganti motherboard atau power supply unit mereka menyelesaikan masalah bagi mereka. Beberapa orang lain juga melaporkan bahwa masalah mereka disebabkan karena RAM dan GPU, tetapi setelah memasang kembali modul RAM dan graphics card, masalah teratasi. Jika ini tidak menyelesaikan masalah mungkin karena hardware yang dimaksud rusak, dan mengharuskan anda harus menggantinya. Tetapi anda dapat menjalankan Hardware and Devices Troubleshooter untuk mengetahui apa yang anda hadapi.
Anda juga dapat melakukan clean boot hardware untuk memecahkan masalah guna mengidentifikasi dan mengisolasi perangkat yang mungkin bertanggung jawab atas masalah yang sedang anda hadapi. Prosedur ini mengharuskan anda untuk menonaktifkan satu per satu semua komponen hardware yang tidak diperlukan di Device Manager agar system dapat berjalan. Untuk itu buka Device Manager, kemudian klik kanan perangkat dan pilih opsi Disable device. Setelah itu aktifkan satu persatu perangkat (klik kanan - Enable device) sambil merestart komputer anda. Setelah anda mengidentifikasi perangkat yang bermasalah, anda mungkin harus mengupdate driver untuk perangkat tersebut atau mengambil tindakan lain yang diperlukan.
7. Update BIOS (jika ada)
Sebelum anda melanjutkan dengan solusi ini setelah semua solusi telah anda lakukan, pertama-tama periksa update Windows anda dan instal update yang tersedia pada perangkat Windows 10 atau Windows 11 anda. Setelah PC anda diupdate atau system anda sudah diupdate, lanjutkan menggunakan PC anda secara normal, dan jika masalah kembali muncul maka anda mungkin harus mengupdate BIOS anda. Namun, perlu diingat bahwa update BIOS hanya memperbaiki masalah hardware (yang dapat dideteksi dengan menjalankan Hardware and Devices Troubleshooter seperti dijelaskan di atas) dan bukan masalah software kecuali software tersebut terkait langsung dengan hardware.
Semoga membantu anda! Anda kemudian dapat membaca artikel saya lainnya tentang apa Itu Hardware Acceleration dan mengapa itu penting atau apa itu Hardware Virtualization dan cara mengaktifkan atau menonaktifkannya di Windows 10/11.
Sekian artikel saya kali ini, semoga bermanfaat dan membantu anda dalam memperbaiki Error Event ID 41 Kernel-Power di Windows 10 atau Windows 11 anda. Jangan lupa tinggalkan komentar anda dibawah ini untuk berbagi pemikiran serta pengalaman anda dalam mengikuti tutorial ini. Terimakasih dan GBU. BERSATU LAWAN COVID-19!!





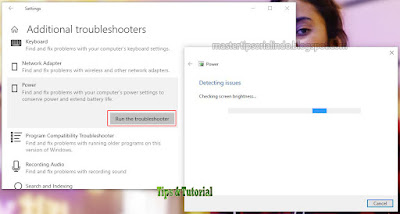



Post a Comment for "Memperbaiki Error Event ID 41 Kernel-Power di Windows 10/11"