Cara Menjalankan CHKDSK untuk Memeriksa Error Disk di Windows 10/11
Pengguna Windows 11/10/8 mungkin telah memperhatikan bahwa Disk Error Checking sedikit berbeda dari versi Windows sebelumnya. Memeriksa hard disk anda sesekali untuk error yang biasanya disebabkan karena shutdown yang tidak tepat atau tiba-tiba, software yang rusak, metadata yang rusak, dan lainnya di Windows 7 dan sebelumnya selalu merupakan praktik yang baik karena ini dapat membantu menyelesaikan beberapa masalah komputer dan meningkatkan performa komputer Windows anda.
Pemeriksaan Error Disk di Windows 10 dan Windows 11
Di Windows 8/10/11, Microsoft telah mendesain ulang utilitas chkdsk dimana ini adalah tools untuk mendeteksi dan memperbaiki kerusakan disk. Di Windows 8/10/11, Microsoft memperkenalkan system file yang disebut ReFS, yang tidak memerlukan chkdsk offline untuk memperbaiki kerusakan karena mengikuti model ketahanan yang berbeda dan karenanya tidak perlu menjalankan utilitas chkdsk tradisional.
Disk secara berkala memeriksa untuk error system file, bad sector, cluster yang hilang dan lainnya selama Automatic Maintenance dan anda sekarang tidak perlu lagi benar-benar pergi dan menjalankannya. Faktanya, Windows 8/10/11 sekarang bahkan mengekspos status system file dan disk melalui Action Center atau di bawah properties Drive di File Explorer. Jika potensi error ditemukan, maka anda akan diberitahu tentang hal itu. Anda dapat terus menggunakan komputer, sementara scan dilakukan di background. Jika error ditemukan, anda mungkin akan diminta melalui pemberitahuan untuk me-restart komputer anda.
Windows Menemukan Error pada Drive ini yang Perlu Diperbaiki
Terkadang anda mungkin melihat pesan error Windows found errors on this drive that need to be repaired. Jika anda melihatnya, anda mungkin ingin menjalankan scan secara manual. Sebelumnya anda harus menjadwalkan Disk Error Checking untuk drive system dan untuk drive yang file atau proses atau foldernya dibuka, namun di Windows 11/10/8, Disk Error Checking segera dimulai, bahkan pada drive system. Untuk beberapa error yang ditemukan, mengharuskan anda harus merestart system untuk membiarkan Windows 11/10/8 memperbaiki error tersebut.
Cara Menjalankan CHKDSK di Windows 10 dan Windows 11
Untuk memulai scan, klik kanan pada Drive yang ingin anda periksa dan pilih Properties. Selanjutnya, klik pada tab Tools dan di bawah Error-checking, klik tombol Check. Opsi ini akan memeriksa drive untuk error system file.
Jika system mendeteksi bahwa ada error, maka anda akan diminta untuk memeriksa disk. Jika tidak ada error yang ditemukan, anda akan melihat pesan You don’t need to scan this drive. Anda dapat memilih untuk memeriksa drive. Klik pada Scan drive untuk melakukannya.
Scan akan dimulai. Saya menemukan bahwa prosesnya berjalan cukup cepat dan scan selesai dalam waktu kurang dari 5 menit.
Setelah selesai, Windows akan menampilkan pesan. Jika ada error yang ditemukan, itu akan mengatakan demikian.
There was a problem scanning this drive
Windows was unable to scan the drive. Close this dialog box, and then try to scan the drive again.
Ketika anda mengklik Show Details, itu akan membuka Event Viewer dan menunjukkan kepada anda log yang relevan.
Di Windows 8/10, Microsoft telah membuat deteksi Disk Error dan koreksi error system file kurang mengganggu sehingga pengguna dapat terus bekerja di komputer mereka tanpa khawatir tentang error tersebut.
Untuk menjalankan Check Disk pada System Drive (C), buka Command Prompt dengan hak admin dan masukan perintah dibawah ini dan tekan Enter.




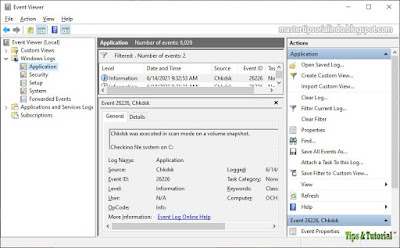

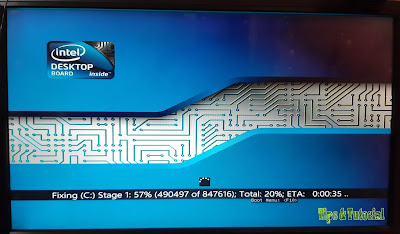


saya sudah coba chkdsknya ke leptop saya untuk mengembalikan data yang hilang tetapi saat saya mencobanya data "D:" saya tidak bisa di gunakan lagi saat di restart ulang dan leptop saya mengalami masalah seperti boot yang lama dan windows yang keluar sendiri
ReplyDeleteCoba baca artikel ini https://mastertipsorialindo.blogspot.com/2020/11/cara-memperbaiki-booting-yang-lambat.html
Delete