Memperbaiki Error MSCOREE.DLL was not found di Windows 10/11
Beberapa pengguna telah melaporkan bahwa mereka melihat error terkait MSCOREE.DLL. Ini jelas sangat mengganggu karena menghentikan mereka dari meluncurkan beberapa aplikasi. Error yang muncul ini mengatakan MSCOREE.DLL was not found atau MSCOREE.DLL is missing. Namun, keseluruhan pesan error bervariasi. Salah satu varian dari pesan error ini seperti dibawah ini.
<Application.exe>- System Error
The code execution cannot proceed because mscoree.dll was not found. Reinstalling the program may fix the problem.
Apapun pesan error yang anda dapatkan namun jika itu terkait dengan MSCOREE.DLL was not found atau MSCOREE.DLL is missing, maka artikel ini dapat membantu anda.
Apa file Mscoree.dll?
MSCOREE.DLL adalah bagian dari Microsoft .NET Framework. Ada banyak program yang membutuhkan environment yang dibuat oleh .NET Framework untuk dijalankan. Jika environment tidak ada, maka program ini akan crash saat startup. File DLL menyediakan kemungkinan untuk menghubungkan informasi, system, orang dan perangkat melalui software.
Sekarang, masalah yang anda hadapi mungkin terjadi karena fakta bahwa .NET Framework pada perangkat anda rusak atau dinonaktifkan. Bagian terbaiknya adalah, mereka dapat diperbaiki dengan mudah jika anda mengikuti solusi yang disebutkan dibawah ini.
Memperbaiki Error MSCOREE.DLL was not found atau is missing
Jika anda mendapatkan error MSCOREE.DLL was not found atau MSCOREE.DLL is missing di komputer Windows 10 atau Windows 11 anda, maka anda dapat mencoba beberapa solusi berikut ini untuk memperbaikinya.
1. Periksa Apakah .NET Dinonaktifkan
Sebagai solusi pertama, kita perlu memeriksa apakah .NET dinonaktifkan di komputer anda. File MSCOREE.DLL terkait dengan .NET dan jika dinonaktifkan, maka anda akan melihat pesan error yang dimaksud. Anda perlu menginstall .NET Framework untuk menyelesaikan masalah ini. Jadi, mari kita ikuti langkah-langkah dibawah ini untuk memeriksa fitur .NET di Windows 10 atau Windows 11 anda.
- Tekan tombol Win + R, kemudian ketik control dan tekan Enter untuk membuka Control Panel.
- Di jendela Control Panel, ubah View by ke Large/Small icons dan pilih Programs & Features.
- Di halaman berikutnya, klik Turn Windows features on or off di panel kiri.
- Di jendela Windows Features yang muncul, periksa apakah semua versi .NET Framework diaktifkan atau tidak. Jika opsi tersebut tidak dipilih, maka pilih itu. Perluas juga opsi jika memungkinkan dan periksa sub-opsinya juga.
- Setelah itu klik OK.
Mudah-mudahan, ini akan melakukan pekerjaan untuk anda. Namun jika opsi sudah diaktifkan, maka coba nonaktifkan opsi tersebut, kemudian aktifkan kembali. Ini akan bekerja untuk anda jika file .NET rusak.
2. Install Ulang Program
Saat anda menginstall sebuah program, banyak fitur terkait lainnya yang diperlukan akan diinstall juga. Jika karena alasan tertentu, package instalasi anda rusak atau salah satu dari file tersebut hilang, maka pesan error yang dimaksud dapat muncul. Itu sebabnya, jika tidak ada yang berhasil untuk anda, maka anda harus menguninstall program yang bermasalah tersebut dan kemudian menginstallnya kembali. Ada baiknya anda mendownload ulang aplikasi tersebut dari website resminya.
3. Jalankan System File Checker
Jika .NET Framework diaktifkan dan masalah belum terselesaikan, maka mari kita jalankan System File Checker. Ini akan menscan dan memperbaiki file system yang rusak dan itu akan menyelesaikan masalah ini untuk anda. Proses ini mungkin memakan waktu, tetapi setelah selesai, masalah anda harus diselesaikan.
4. Scan Virus dan Malware
Solusi selanjutnya adalah mencoba menscan virus dan malware di komputer anda, dimanan ini juga dapat menyebabkan error semacam ini. Anda dapat menggunakan antivirus pihak ketiga jika anda mau. Jika anda tidak memilikinya, ikuti langkah-langkah dibawah ini untuk menjalankan Microsoft Defender Offline.
Di Windows 10:
- Luncurkan Settings dengan menekan tombol Win + I, kemudian pilih Update & Security.
- Selanjutnya klik Windows Security di panel kiri dan di panel kanan klik Open Windows Security.
- Di jendela Windows Security, klik Virus & threat protection dan kemudian klik Scan Options di panel kanan.
- Selanjutnya pilih Windows Defender Offline Scan dan klik Scan now.
Di Windows 11:
- Buka Settings Windows dengan menekan tombol Win + I.
- Di jendela Settings, klik Privacy & security di panel kiri dan klik Windows Security di panel kanan.
- Di halaman berikutnya di panel kanan, klik Open Windows Security.
- Di jendela Windows Security, klik Virus & threat protection dan kemudian klik Scan Options di panel kanan.
- Di halaman selanjutnya, pilih Windows Defender Offline Scan dan klik Scan now.
5. Install Optional Updates
Seperti yang mungkin sudah anda ketahui, update .NET hadir dalam Optional Updates. Update ini dapat mengatasi masalah anda karena masalah dapat terjadi karena ketidakcocokan atau bug. Jadi, coba install Optional Updates dan lihat apakah masalah tetap ada atau di perbaiki.
6. Perbaiki .NET Framework
Gunakan Microsoft .NET Framework Repair Tool untuk memperbaiki instalasinya. Anda harus mendownload toolnya dan kemudian jalankan untuk memperbaiki instalasi .NET Framework yang rusak. Jika .NET Framework tersebut benar-benar rusak, maka dengan memperbaikinya akan berhasil mengatasi masalah ini.
- Download Microsoft .NET Framework Repair Tool terlebih dahulu.
- Kemudian klik dobel pada file yang didownload untuk menjalankannya di PC anda.
- Klik Next untuk memulai tool ini untuk memperbaiki dependency .NET Framework yang korup atau rusak.
- Ketika proses perbaikan selesai, klik Finish dan restart PC anda.
7. Pecahkan Masalah di Clean Boot
Anda mungkin juga dapat melihat pesan error ini karena aplikasi pihak ketiga. Karena kita tidak tahu aplikasi mana yang menyebabkan masalah ini, maka anda perlu melakukan Clean Boot. Anda kemudian dapat mengaktifkan proses satu per satu untuk mengetahui pelakunya. Setelah anda menonaktifkan atau menguninstall pelaku, masalah anda harus diselesaikan.
Mudah-mudahan, solusi ini akan melakukan pekerjaan untuk anda. Anda kemudian dapat membaca artikel saya lainnya tentang cara memperbaiki error file .dll yang hilang di Windows atau cara register, re-register, unregister file DLL atau OCX di Windows 10/11.
Sekian tutorial kali ini. Semoga bermanfaat dan membantu anda dalam memperbaiki error MSCOREE.DLL was not found di Windows 10 atau Windows 11 anda. Jangan lupa tinggalkan komentar anda dibawah ini untuk berbagi pemikiran serta pengalaman anda dalam mengikuti tutorial ini. Terimakasih dan GBU. BERSATU LAWAN COVID-19!!


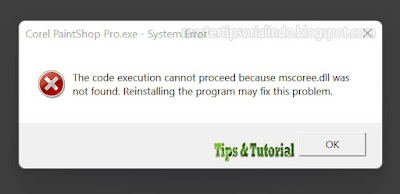




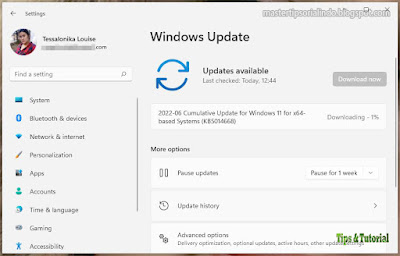
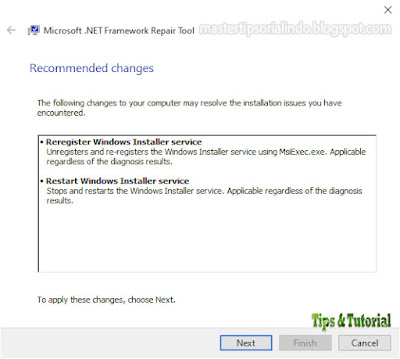

Post a Comment for "Memperbaiki Error MSCOREE.DLL was not found di Windows 10/11"