Memperbaiki Black Screen Saat Bermain Game di Windows 10/11
Saat anda bermain game apapun di perangkat Windows 10 atau Wubdiws 11 anda, anda mungkin mendapatkan masalah black screen. Menurut feedback yang diberikan oleh beberapa pengguna yang terpengaruh, beberapa game menampilkan black screen/layar hitam saat memulai atau saat memuat, sementara di beberapa game lainnya, layar menjadi hitam setelah beberapa menit meluncurkan game. Saat layar menjadi hitam, game tidak berhenti atau crash, pengguna dapat mendengar suara game mereka tetapi tidak dapat melihat apapun di layar. Pada artikel ini, kita akan melihat beberapa solusi untuk memperbaiki masalah black screen saat bermain game di Windows 10 atau Windows 11.
Memperbaiki Black Screen Saat Bermain Game di Windows 10/11
Jika anda melihat black screen saat peluncuran atau beberapa saat setelah meluncurkan game, berikut adalah beberapa saran yang pasti akan membantu anda memperbaiki masalah. Tetapi sebelum anda melanjutkan, anda memeriksa apakah system anda memenuhi persyaratan hardware untuk game. Kunjungi website resmi pengembang game anda dan periksa semua persyaratan system. Jika memenuhi persyaratan hardware dan anda masih mengalami masalah black screen pada PC anda, coba beberapa solusi berikut ini.
1. Periksa Kabel Tempat Anda Menghubungkan Monitor ke PC
Anda dapat menghubungkan monitor ke PC melalui kabel HDMI atau VGA. Periksa apakah masalah terjadi di semua game. Jika ya, kabel HDMI atau VGA Anda mungkin rusak. Ubah kabel HDMI atau VGA anda dan kemudian periksa apakah ini memperbaiki masalah. Jika mengganti kabel HDMI atau VGA tidak membantu, masalahnya terjadi karena beberapa penyebab lain, maka coba perbaikan berikutnya.
2. Roll Back Driver Graphics Card Anda
Microsoft menyarankan pengguna untuk selalu mengupdate system mereka. Menginstall update Windows terbaru sangat penting untuk keamanan system. Selain itu, anda juga akan mendapatkan beberapa fitur tambahan setelah menginstall update terbaru. Saat anda menginstall update Windows, driver perangkat yang out of date anda juga ikut diupdate secara otomatis. Jika anda mengalami masalah setelah menginstall update Windows terbaru, maka me-roll back driver graphics card anda dapat memperbaiki masalah. Opsi untuk me-roll back driver perangkat tersedia di Device Manager.
- Untuk itu, buka Device Manager dengan menekan tombol Win + X dan pilih Device Manager.
- Kemudian perluas Display adapters dan klik dobel pada driver graphics card anda.
- Di jendela Properties, alihkan ke tab Driver dan lihat apakah opsi Roll Back Driver tersedia dan aktif.
- Jika ya, klik di atasnya untuk memulai proses roll back driver.
Jika dengan me-roll back driver graphics card tidak memperbaiki masalah atau jika tombol Roll Back berwarna abu-abu dan tidak aktif, maka uninstall update Windows terbaru.
Di Windows 10:
- Buka Settings dengan menekan tombol Win + I dan pilih Update & Security di jendela Settings.
- Di halaman berikutnya, klik View update history.
- Selanjutnya klik Uninstall updates.
- Jendela Uninstalled Updates akan terbuka.
- Cukup pilih update yang ingin anda uninstall dan klik Uninstall.
- Setelah menguninstall, restart PC anda.
Di Windows 11:
- Tekan tombol Win + I untuk membuka Settings Windows.
- Di jendela Settings, klik Windows Update di panel kiri dan di panel kanan klik Update history.
- Di halaman berikutnya, klik Uninstall update.
- Selanjutnya jendela Uninstalled Updates akan terbuka.
- Cukup klik update yang ingin anda uninstall dan Uninstall.
- Restart PC anda setelah proses uninstall.
3. Update atau Install Ulang Driver Graphics Card Anda
Penyebab paling umum dari masalah ini adalah driver graphics card yang out of date atau rusak. Untuk itu, lakukan update driver graphics card anda. Anda dapat melakukannya melalui Optional Updates di Settings Windows 10 atau Windows 11 anda, atau anda dapat mengikuti langkah-langkahnya di artikel ini untuk graphics card AMD atau artikel ini untuk graphics card NVIDIA.
Setelah melakukan update, lihat apakah update untuk driver graphics card memperbaiki masalah ini. Jika tidak, maka download driver versi terbaru untuk graphics card anda dari web produsen dan lakukan clean install graphics card anda. Jika anda tidak tahu graphics card anda, maka anda dapat mengidentifikasi graphics card anda.
4. Periksa PSU Anda
Jika daya yang dikirimkan oleh PSU (Power Supply Unit) ke graphics card anda kurang dari daya yang dibutuhkan oleh graphics card anda untuk beroperasi dengan benar, maka anda juga akan mengalami beberapa masalah saat bermain game. Salah satu cara untuk memeriksanya adalah dengan menghubungkan graphics card anda dengan PSU lain. Jika anda memiliki teman gamer, anda dapat meminta PSU-nya untuk menguji game anda. Jika tidak ada PSU lain yang tersedia, anda dapat melewati metode pemecahan masalah ini dan mencoba solusi lain yang disediakan dalam artikel ini.
5. Periksa Graphics Card Anda
Jika masalah black screen terjadi di semua game yang diinstall di komputer anda, maka graphics card anda mungkin rusak. Untuk memeriksanya, lepaskan graphics card anda dari komputer dan mainkan game-game yang didukung oleh integrated graphics card anda (Jika anda menggunakan prosesor Intel, pastikan seri prosesor anda tidak berakhiran F atau KF, misalnya Core i5 12400F karena tidak mendukung integrated graphics). Jika masalah tidak muncul saat memainkan game dari integrated graphics card anda, masalahnya mungkin terkait dengan dedicated graphics card anda. Hal lain yang dapat anda lakukan adalah menghubungkan komputer anda dengan graphics cards teman anda (jika tersedia) dan melihat apakah layar menjadi hitam atau tidak saat bermain game.
Sebelum anda memutuskan untuk mengganti graphics card anda, saya sarankan anda mencoba perbaikan lain yang disediakan di artikel ini dan lihat apakah ada yang membantu.
6. Ubah Pengaturan Response Time Monitor Anda
Menurut beberapa pengguna, mengubah pengaturan response time monitor mereka dapat memperbaiki masalah ini. Ada tiga pengaturan untuk mengubah response time monitor yaitu Low, Medium dan High. Atur response time monitor anda ke Medium dan lihat apakah itu membawa perubahan.
7. Nonaktifkan Game Mode
Beberapa pengguna menemukan bahwa masalah mulai terjadi setelah mengaktifkan Game Mode. Ketika mereka mematikan Game Mode, masalahnya hilang. Anda juga dapat mencoba langkah ini. Untuk menonaktifkan Game Mode, buka Settings WIndows 10 atau Windows 11 dengan menekan tombol Win + I, kemudian pilih Gaming dan klik Game Mode. Setelah itu nonaktifkan opsi Game Mode ke Off.
8. Perhatikan Suhu GPU
Saat anda bermain game, beban pada graphics card anda meningkat dan oleh karena itu suhunya juga meningkat. Graphics card memerlukan pendinginan yang cukup untuk menghasilkan performa/kinerja terbaik. Oleh karena itu, kipas anda perlu memberikan pendinginan yang memadai ke graphics card.
Jika layar menjadi hitam setelah beberapa saat memainkan game, maka periksa suhu graphics card anda. Anda juga dapat menggunakan software gratis untuk memantau suhu graphics card anda. Jika kipas anda tidak memberikan pendinginan yang cukup ke graphics card anda, tingkatkan kecepatan kipas anda.
9. Jalankan Hardware and Devices Troubleshooter
Jika ada masalah terkait hardware yang dapat diperbaiki di pihak anda, maka menjalankan Hardware and Devices Troubleshooter dapat membantu. Sebelumnya, tool ini dapat diakses melalui aplikasi Settings Windows, namun sekarang, anda harus menjalankan perintah di Command Prompt dengan hak admin untuk meluncurkannya.
10. Power Cycle Konsol Xbox Anda (solusi untuk pengguna Xbox)
Jika display anda menjadi hitam saat bermain game melalui Konsol Xbox, maka lakukan power cycle Konsol Xbox anda dan lihat apakah ini memperbaiki masalah. Ikuti langkah-langkah berikut ini untuk melakukannya.
- Tekan dan tahan tombol Xbox di bagian depan konsol selama kurang lebih 10 detik untuk mematikan konsol anda.
- Putuskan sambungan Konsol Xbox dari komputer anda.
- Kemudian cabut kabel power.
- Tunggu setidaknya 60 detik atau hingga beberapa menit.
- Setelah itu, hubungkan kembali kabel power.
- Sekarang, hubungkan Konsol Xbox ke komputer anda, kemudian tekan tombol Xbox di konsol atau tombol Xbox di controller anda untuk merestart konsol anda.
11. Beralih ke Pengaturan High Performance untuk Power Plan
Terkadang, pengaturan power plan Balanced menyebabkan masalah saat bermain game. Itulah mengapa pengaturan power plan High Performance selalu disarankan untuk performa gaming terbaik. Buat power plan baru di laptop anda dengan pengaturan power plan High Performance.
Ikuti langkah-langkah dibawah ini untuk melakukan hal yang sama.
- Tekan tombol Win + R, kemudian ketik control dan tekan Enter untuk membuka Control Panel.
- Di jendela Control Panel, ubah View by ke Category dan pilih Hardware and Sound.
- Di halaman berikutnya klik Power Options.
- Selanjutnya klik Create a Power Plan di pane kiri.
- Setelah itu, pilih High performance dan beri nama power plan anda.
- Klik Next dan kemudian klik Create.
Jika ini memperbaiki masalah anda, maka anda dapat beralih ke power plan khusus saat bermain game dan beralih kembali ke power plan Balanced setelah bermain game.
12. Nonaktifkan Hardware Acceleration di Browser (jika anda memainkan game di Chrome, Firefox atau Edge)
Saat ini, tersedia beberapa platform game, seperti Steam, Origin, dan lainnya. Anda dapat membuka platform game ini di browser web anda untuk bermain game. Pengguna biasanya melakukan ini ketika mereka mengalami masalah di aplikasi platform game ini. Jika anda mengalami masalah black screen saat bermain game di Chrome atau Firefox, maka menonaktifkan hardware acceleration di Chrome dan Firefox dapat memperbaiki masalah tersebut.
Di Google Chrome:
- Luncurkan browser Chrome, kemudian klik menu tiga titik dan pilih Settings.
- Selanjutnya perluas Advanced dan klik System di panel kiri.
- Setelah itu, nonaktifkan opsi Use hardware acceleration when available ke Off di panel kanan.
- Kemudian klik Relaunch untuk merestart browser Chrome.
Di Firefox:
- Buka browser Firefox, kemudian klik menu tiga garis dan pilih Settings.
- Kemudian klik General di panel kiri.
- Di panel kanan, gulir ke bagian Performance dan hapus ceklist pada opsi Use recommended performance settings.
- Selanjutnya, hapus ceklist pada opsi Use hardware acceleration when available.
- Setelah itu, restart Firefox.
Di Edge:
- Buka browser Edge, kemudian klik menu tiga titik dan pilih Settings.
- Selanjutnya klik System and performance di panel kiri.
- Di panel kanan, nonaktifkan opsi Use hardware acceleration when available dan klik Restart.
13. Nonaktifkan ASCR di Monitor Anda
Solusi ini untuk pengguna yang memiliki monitor ASUS. ASCR adalah singkatan dari ASUS Smart Contrast Ratio. ASUS mengembangkan teknologi ini untuk meningkatkan rasio kontras dinamis display hingga 100.000.000:1 yang menyesuaikan brightness/kecerahan sesuai dengan konten. Beberapa pengguna telah menemukan teknologi ini mengganggu game karena layar monitor mereka menjadi hitam.
Nonaktifkan ASCR dan lihat apakah itu membantu. Untuk melakukannya, ikuti langkah-langkah dibawah ini.
- Tekan tombol Menu untuk masuk ke menu OSD.
- Kemudian pilih Image dan klik ASCR.
- Matikan itu.
14. Jalankan Game dalam Compatibility Mode
Satu hal lagi yang dapat anda coba untuk memperbaiki masalah ini adalah menjalankan game dalam Compatibility Mode. Lihat apakah black screen muncul saat bermain game. Jika ini memperbaiki masalah, maka biarkan pengaturan compatibility mode diaktifkan untuk game anda.
15. Pecahkan Masalah dalam Clean Boot
Mungkin ada aplikasi background pihak ketiga yang mengganggu game yang menyebabkan anda mengalami masalah black screen. Untuk memperbaiki masalah ini, anda harus memulai komputer anda dalam Clean Boot dan kemudian memecahkan masalah tersebut dalam status system tersebut.
Setelah memulai komputer anda di Clean Boot, luncurkan game anda dan pantau selama beberapa waktu untuk melihat apakah black screen muncul. Jika anda dapat memainkan game tanpa gangguan apapun dalam Clean Boot, maka salah satu aplikasi background adalah penyebabnya. Untuk mengidentifikasinya, aktifkan beberapa program yang dinonaktifkan di Clean Boot dan restart komputer anda dalam mode normal. Sekarang, periksa apakah masalah terjadi. Jika masalah muncul kembali dalam mode normal, maka mulai nonaktifkan aplikasi satu per satu yang baru saja anda aktifkan dan luncurkan game anda setiap kali anda menonaktifkan aplikasi. Proses ini akan memakan waktu tetapi anda akan dapat mengidentifikasi aplikasi yang bermasalah. Setelah anda menemukan pelakunya, uninstall atau periksa versi terbaru aplikasi tersebut di website resminya.
16. Lakukan System Restore
Jika anda telah membuat system restore point pada saat semuanya bekerja dengan baik, maka anda dapat mengembalikan system anda ke keadaan itu dengan menggunakan restore point tersebut. Melakukan System Restore akan memperbaiki masalah, asalkan komponen hardware system anda berfungsi dengan baik.
17. Install Ulang Game
Jika tidak ada solusi di atas yang berfungsi, maka anda dapat menguninstall game yang bermasalah dan kemudian menginstallnya kembali. Anda dapat menguninstall game melalui Settings Windows, namun pastikan anda menghapusnya secara komplit.
18. Upgrade Hardware System Anda
Langkah terakhir untuk memperbaiki masalah black screen saat bermain game di Windows 10 atau Windows 11 anda adalah mengupgrade hardware system anda. Jika system anda memiliki lebih sedikit RAM, katakanlah 4 GB, maka upgrade ke 8 GB atau 16 GB dan itu dapat membantu. Jika black screen muncul di setiap game yang anda mainkan di komputer, masalahnya mungkin terkait dengan graphics card anda. Ganti graphics card anda jika anda memiliki graphics card yang lebih lama.
Semoga membantu anda! Anda kemudian dapat membaca artikel saya lainnya tentang cara memperbaiki black screen pada PC anda atau Black Screen Troubleshooter akan memperbaiki error Blank Screen di Windows 10/11.
Sekian tutorial kali ini. Semoga bermanfaat dan membantu anda dalam memperbaiki black screen saat bermain game di Windows 10 atau Windows 11 anda. Jangan lupa tinggalkan komentar anda dibawah ini untuk berbagi pemikiran serta pengalaman anda dalam mengikuti tutorial ini. Terimakasih dan GBU. BERSATU LAWAN COVID-19!!



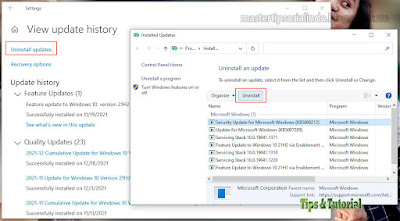

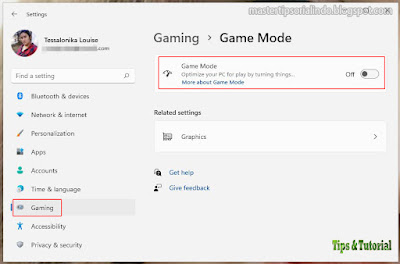





Post a Comment for "Memperbaiki Black Screen Saat Bermain Game di Windows 10/11"