Memperbaiki Microsoft Word Selalu Crash di Windows 10/11
Artikel kali ini akan menjelaskan semua perbaikan terkait masalah umum Microsoft Word yang selalu crash baik di Windows 10 maupun di Windows 11. Beberapa pengguna mengeluh bahwa mereka mengalami masalah dengan Microsoft Word. Menurut mereka, Microsoft Word mengalami crash saat melakukan beberapa tugas, seperti menyimpan document, membuka document, mengcopy dan mempaste data dan lainnya. Jika anda mengalami masalah seperti itu dengan Microsoft Word, maka artikel ini dapat membantu anda memperbaikinya.
Pada umumnya penyebab masalah ini Add-ins Microsoft Word. Anda mungkin perlu mengidentifikasi dan menghapus Add-ins dari program Microsoft Office yang anda install. Anda dapat memperbaikinya dengan memecahkan masalah Word dalam Safe Mode, mengupdate Word ke versi terbaru, memperbaiki Office dan lainnya. Pada artikel ini, kami telah menyediakan solusi untuk beberapa masalah umum Microsoft Word yang selalu crash di Windows 10 atau Windows 11.
Memperbaiki Microsoft Word Selalu Crash di Windows 10/11
Selain mengidentifikasi dan menghapus add-ins pada Word, saya juga akan membahas saran pemecahan masalah potensial untuk beberapa skenario crash pada Word. Jadi, mari kita lihat beberapa skenario crash pada Word dan cara memperbaikinya.
Sebelum kita melihat perbaikan untuk masing-masing skenario crash di Word, perbaikan umum yang harus anda lakukan adalah mengupdate Office dan melakukan perbaikan Office anda. Untuk mengupdate Office, ikuti langkah-langkah berikut ini.
Update Microsoft Office:
1. Update Melalui Aplikasi Office.
Untuk melakukan ini, ikuti langkah-langkah berikut ini.
- Anda harus membuka salah satu aplikasi Microsoft Office, entah itu Word atau Exel atau lainnya.
- Selanjutnya, klik tab Home dan klik Account di panel kiri.
- Sekarang, klik menu drop-down Update Options dan pilih opsi Update Now.
- Setelah itu, Office akan memeriksa update yang tersedia, kemudian mendownload dan menginstalnya.
2. Update Melalui Windows Update
Untuk mengupdate Office dari Windows Update, anda harus mengaktifkan opsi untuk mengupdate produk Microsoft lainnya dari Windows Update dan setelah itu anda dapat mengupdate Office anda dengan mudah dari sana. Ikuti langkah-langkah berikut ini untuk melakukannya.
Di Windows 10:
- Untuk melakukannya, tekan tombol Win + I untuk membuka Settings Windows dan pilih Update & Security.
- Di halaman berikutnya, pilih Windows Update di panel kiri dan klik Advanced options di panel kanan.
- Selanjutnya, aktifkan opsi Receive Updates for Other Microsoft products when you update Windows.
- Setelah itu anda dapat memeriksa update untuk Office dengan kembali ke halaman utama Windows Update dan kli Check for updates untuk memeriksa update dan menginstallnya jika tersedia.
Di Windows 11:
- Buka Settings Windows dengan menekan tombol Win + I.
- Di jendela Settings, pilih Windows Update di panel kiri dan klik Advanced Options di panel kanan.
- Di halaman berikutnya, aktifkan opsi Receive Updates for Other Microsoft products.
- Setelah melakukan itu, kembali ke halaman utama Windows Update dan periksa apakah ada update untuk Microsoft Office. Jika tersedia, maka silahkan install.
Memperbaiki Microsoft Office:
Silakan baca artikel saya tentang cara memperbaiki Microsoft 365 menggunakan Command Prompt untuk mendapatkan langkah yang dibutuhkan. Jika tidak, ikuti langkah dibawah ini untuk melakukan perbaikan untuk Office anda.
- Buka Control Panel dengan menekan tombol Win + R, kemudian ketik control dan tekan Enter.
- Di jendela Control Panel, klik Uninstall a Program di bawah bagian Programs.
- Selanjutnya klik Microsoft Office dari daftar program yang muncul di jendela dan klik Change.
- Utilitas Microsoft Office Repair akan terbuka. Pilih Quick Repair atau Online Repair dan klik Repair. Konfirmasikan prosesnya dan tunggu beberapa saat hingga selesai.
I. Microsoft Word Crash Saat Menyimpan Document
Jika Microsoft Word selalu crash atau sering freezing pada Windows 10 atau Windows 11 anda, maka solusi dibawah ini pasti akan membantu anda memperbaiki masalah tersebut. Menurut beberapa pengguna, Microsoft Word crash setiap kali mereka mencoba untuk menyimpan document di komputer mereka. Jika hal seperti itu terjadi pada anda, anda dapat mencoba solusi berikut ini.
1. Update Microsoft Office
Masalah seperti crash dapat terjadi jika anda menggunakan versi Microsoft Office yang sudah out of date. Oleh karena itu, sebelum anda memulai metode pemecahan masalah lainnya, akan lebih baik untuk memeriksa apakah ada update yang tertunda untuk Microsoft Office. Jika ya, maka update Microsoft Office ke versi terbaru. Setelah mengupdate Office, periksa apakah anda dapat menyimpan dokumen anda atau tidak.
2. Simpan Document Word Anda ke Lokasi Lain
Secara default, lokasi penyimpanan aplikasi Microsoft Office, seperti Word, Excel dan lainnya adalah folder Documents. Anda mungkin mengalami masalah ini karena masalah permission dengan Microsoft Word. Untuk memeriksa ini, klik kanan pada ruang kosong di Desktop anda, kemudian arahkan ke New dan klik Microsoft Word Document. Setelah itu, buka Word Document tersebut kemudian klik File dan Save As. Sekarang lihat, apakah anda mengalami crash atau tidak.
3. Jalankan Word dengan Hak Administrator
Jika Word crash, maka mungkin ada masalah permission dengan Microsoft Word. Anda dapat memperbaiki masalah permission dengan menjalankan Word dengan hak administrator. Untuk itu klik kanan Word dan pilih Run as administrator. Jika Word tidak crash, maka masalahnya mungkin terkait dengan aplikasi Microsoft Office. Untuk memperbaikinya, coba solusi berikutnya.
4. Luncurkan Microsoft Word dalam Safe Mode
Mungkin ada beberapa Add-ins di Word yang menyebabkan masalah ini. Anda dapat memeriksa ini dengan meluncurkan Microsoft Word dalam Safe Mode. Anda cukup menekan tombol Ctrl dan mengklik aplikasi Word, kemudian klik Yes ketika ditanya apakan anda ingin menjalankan Word dalam Safe Mode. Saat anda meluncurkan Word pada Safe Mode, itu akan berjalan dengan Add-ins dinonaktifkan. Setelah meluncurkan Word dalam Safe Mode, simpan document anda. Jika Word tidak crash kali ini, maka penyebabnya adalah satu atau lebih Add-ins yang anda gunakan.
Sekarang, keluar dari Word Safe Mode dan luncurkan lagi dalam mode normal. Kemudian nonaktifkan Add-ins anda satu per satu dan simpan document anda setelah anda menonaktifkan setiap Add-ins. Ini akan memberitahu anda Add-ins mana yang menyebabkan masalah. Setelah anda mengidentifikasinya, pertimbangkan untuk menghapusnya.
Langkah-langkah berikut akan menunjukkan kepada anda cara menonaktifkan Add-ins di Microsoft Word.
- Luncurkan Microsoft Word dan pilih Options di panel kiri.
- Di jendela Word Options, pilih kategori Add-ins di panel kiri.
- Di panel kanan, di bagian bawah jendela, pilih COM Add-ins dari menu drop-down Manage dan klik Go.
- Di jendela COM Add-ins, cukup hapus ceklist pada Add-ins dan klik OK.
- Hapus ceklist satu per satu add-ins sambil mencoba menyimpan document setelah anda menonaktifkan satu add-ins. Ulangi langkah ini hingga anda menemukan pelakunya.
5. Memperbaiki Office
Jika tidak ada solusi di atas yang memperbaiki masalah anda, pertama, perbaiki aplikasi Microsoft Office dan lihat apakah itu membantu. Jika masalah masih berlanjut, anda dapat mencoba menginstall ulang aplikasi Microsoft Office.
II. Microsoft Word Crash Saat Dibuka
Jika Microsoft Word crash setiap kali anda membukanya atau membuka document, maka solusi berikut dapat membantu anda memperbaikinya.
1. Update Microsoft Office
Pertama, periksa apakah anda menggunakan versi terbaru Microsoft Office atau tidak. Jika aplikasi Office anda sudah out of date, pertimbangkan untuk mengupdatenya ke versi terbaru. Jika masalah crash terjadi karena beberapa bug, mengupdate aplikasi Office akan memperbaikinya.
2. Nonaktifkan Protected View
Protected View adalah cara Microsoft melindungi komputer anda dari bahaya sambil memberi anda akses ke document tersebut. Namun jika anda mengalami masalah ini, maka anda dapat menonaktifkan Protected View dan melihat apakah ada perubahan setelah itu.
3 Luncurkan Word dalam Safe Mode
Terkadang, beberapa Add-in menyebabkan beberapa masalah dengan aplikasi Microsoft Office. Ini mungkin terjadi pada anda. Anda dapat memeriksa ini dengan meluncurkan Word dalam Safe Mode. Word menonaktifkan beberapa Add-ins dalam Safe Mode. Untuk meluncurkan Word dalam Safe Mode, cukup tekan tombol Ctrl dan klik Word dan kemudian klik Yes. Atau tekan tombol Win + R, kemudian ketik winword /safe dan tekan Enter. Setelah meluncurkannya dalam Safe Mode, buka Options dan klik Add-ins. Sekarang, pilih COM Add-ins di menu drop-down Manage dan klik Go. Sekarang, lihat Add-ins mana yang dinonaktifkan.
Karena Word crash saat anda membukanya, maka anda harus menghapus Add-in yang dinonaktifkan dalam Safe Mode. Pilih salah satu Add-ins yang dinonaktifkan dan klik Remove. Sekarang, keluar dari Safe Mode dan luncurkan Word dalam mode normal. Jika Word juga crash kali ini, maka luncurkan kembali dalam Safe Mode dan hapus Add-ins lainnya. Jika Word diluncurkan dalam mode normal, itu berarti anda telah menghapus Add-ins yang salah. Sekarang, anda dapat menginstal Add-ins yang dihapus lagi kecuali yang bermasalah.
4. Buka Blokir Document Word Melalui Properties
Terkadang, Word crash saat membuka document langsung dari email. Jika demikian halnya dengan anda, maka anda dapat mencoba solusi ini. Pertama, simpan file Word dari email di komputer anda. Sekarang, klik kanan padanya dan pilih Properties. Setelah itu di tab General, beri ceklist pada Unblock kemudian klik Apply dan OK. Setelah itu, periksa apakah masalah berlanjut.
5. Perbaikan Office
Memperbaiki Microsoft Office juga dapat memperbaiki masalah. Jadi anda dapat memperbaiki Microsoft Office dan lihat, apakah masalah anda teratasi atau tidak.
6. Pecahkan Masalah dalam Clean Boot
Mungkin ada beberapa program di system anda yang berkonflik dengan aplikasi Microsoft Word dan menyebabkannya crash. Jika tidak ada solusi di atas yang berhasil, maka anda harus memecahkan masalah komputer anda dalam Clean Boot. Jika anda menemukan program seperti itu, pertimbangkan untuk menguninstallnya.
III. Microsoft Word Crash Saat Copy dan Paste
Coba solusi berikut untuk memperbaiki masalah crash pada Microsoft Word saat mengcopy dan mempaste data.
1. Nonaktifkan Clipboard history
Beberapa pengguna telah menyatakan bahwa masalah telah diperbaiki setelah merekan menonaktifkan Clipboard history. Anda juga harus mencoba ini dan melihat apakah itu membawa perubahan.
2. Hapus Ceklist semuanya di menu Office Clipboard Options
Untuk melakukan ini, ikuti langkah-langkah yang tercantum di bawah ini.
- Buka document anda di Microsoft Word.
- Kemudian klik Clipboard Microsoft Office.
- Sekarang, klik Options di bagian bawah dan hapus semua ceklist pada opsi.
- Periksa apakah masalah sudah diperbaiki atau tidak.
3. Luncurkan Microsoft Word dalam Safe Mode
Beberapa pengguna telah melaporkan bahwa masalahnya disebabkan oleh beberapa Add-ins seperti ABBY's Fine Reader, Adobe PDF Maker dan lainnya. Jika Microsoft Word anda crash di system anda karena Add-ins, pemecahan masalah Microsoft Word dalam Safe Mode dapat membantu anda mengidentifikasi Add-ins itu. Jika anda menemukan Add-ins penyebab masalah, pertimbangkan untuk menghapusnya. Saya telah menjelaskan proses pemecahan masalah Word dalam Safe Mode di atas dalam artikel ini.
4. Perbaikan Office
Anda mungkin mengalami masalah crash dengan aplikasi Word karena beberapa kerusakan di Microsoft Office. Dalam kasus seperti itu, memperbaiki Office dapat memperbaiki masalah tersebut.
IV. Microsoft Word Crash Saat Print
Jika aplikasi Microsoft Word anda selalu crash saat print document, maka anda dapat mencoba beberapa solusi berikut ini.
1. Coba Print ke PDF, XPS atau OneNote
Luncurkan Microsoft Word dan buka document anda di dalamnya. Sekarang, buka File dan pilih Print. Setelah itu, klik menu drop-down Printer dan pilih opsi berikut satu per satu dan lihat apakah Word crash saat anda print atau tidak.
- Microsoft Print to PDF.
- Microsoft XPS Document Writer.
- OneNote for Windows 10.
Jika Word tidak crash, maka anda dapat menggunakan mode ini untuk print document Word anda. Jika Word masih crash, coba solusi berikutnya.
2. Hapus Konten Folder Printers di Direktori C
Kosongkan konten folder Printers di direktori C dan lihat apakah itu menyelesaikan masalah anda. Untuk menghapus isi folder ini, pertama-tama anda harus menghentikan service Print Spooler.
Ikuti langkah-langkah dibawah ini untuk menghentikan service Print Spooler dan mengosongkan folder Printers.
- Tekan tombol Win + R, kemudian ketik services.msc dan tekan Enter.
- Sekarang klik dobel pada service Print Spooler di panel kanan.
- Kemudian di jendela properties, klik Stop dibawah bagian Service status.
- Sekarang, sekali lagi tekan Win + R, kemudian ketik spool dan tekan Enter. Ini akan membuka folder C:\Windows\System32\spool.
- Di path tersebut, klik dobel PRINTERS untuk membuka folder.
- Selanjutnya, hapus semua file yang ada di folder ini.
- Kemudian buka kembali jendela properties service Print Spooler dan klik Start pada bagian Service status.
3. Identifikasi Printer Pelakunya
Jika anda telah menginstall lebih dari satu printer di system anda, maka anda dapat memeriksa apakah ada printer lain yang menjadi penyebab masalah. Untuk ini, uninstall semua printer dan install kembali satu per satu. Setelah menginstall setiap printer, print document Word anda dan lihat apakah Microsoft Word anda baik-baik saja.
4. Update, Roll back dan Instal Ulang Driver Printer Anda
Masalah crash mungkin terjadi karena driver printer out of date atau rusak. Anda harus mencoba mengupdate driver, me-roll back dan menginstall ulang driver printer. Anda dapat melakukannya dari Device Manager.
5. Jalankan Scan SFC dan DISM
Salah satu penyebab masalah ini adalah system image Windows yang rusak. Untuk itu, jalankan scan SFC dan scan DISM dan lihat apakah itu membantu anda memperbaiki masalah ini.
6. Pecahkan Masalah dalam Word Safe Mode
Jika ada Add-ins yang menyebabkan masalah, maka pecahkan masalah dalam Word Safe Mode. Itu akan membantu anda mengidentifikasi pelaku penyebab error. Setelah anda menemukannya, hapus dari Word. Saya telah menjelaskan proses untuk memecahkan masalah ini di atas dalam artikel ini.
7. Perbaikan Office
Jika masalah masih berlanjut, aplikasi Microsoft Office anda mungkin rusak. Anda dapat mengatasi masalah ini dengan memperbaikinya.
V. Microsoft Word Crash Saat Mengupdate Daftar Isi
Solusi berikut dapat membantu anda memperbaiki masalah ini di Windows 10 atau Windows 11 anda.
1. Pecahkan Masalah dalam Word Safe Mode
Safe Mode meluncurkan aplikasi Office dengan mode Add-ins dinonaktifkan. Mode ini sangat membantu dalam mengidentifikasi Add-ins pelaku. Saya telah menjelaskan cara memecahkan masalah Word dalam Safe Mode di bagian atas dalam artikel ini.
2. Perbaikan Office
Pengguna dapat mengalami beberapa masalah jika Microsoft Office rusak. Ini mungkin juga terjadi pada anda. Jadi, anda harus menjalankan perbaikan untuk aplikasi Microsoft Office anda dan melihat apakah itu membantu.
Semoga artikel ini membantu anda memecahkan masalah anda. Anda juga dapat membaca artikel saya lainnya tentang cara menambahkan video YouTube atau video offline ke dokumen Word atau cara mengaktifkan atau menonaktifkan Microsoft Defender Application Guard untuk Office.
Sekian tutorial kali ini. Semoga bermanfaat dan membantu anda dalam memperbaiki Microsoft Word Selalu crash di Windows 10 atau Windows 11 anda. Jangan lupa tinggalkan komentar anda dibawah ini untuk berbagi pemikiran serta pengalaman anda dalam mengikuti tutorial ini. Terimakasih dan GBU. BERSATU LAWAN COVID-19!!


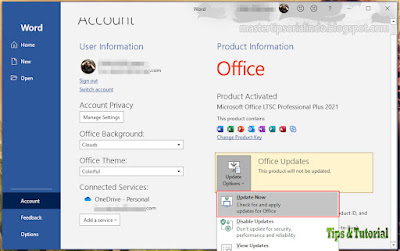











Post a Comment for "Memperbaiki Microsoft Word Selalu Crash di Windows 10/11"