Cara Mengaktifkan atau Menonaktifkan Microsoft Defender Application Guard untuk Office
Sebelumnya dikenal sebagai Office 365 Advanced Threat Protection, Microsoft Defender Application Guard untuk Office mencegah file yang berpotensi berisiko mendapatkan akses ke system resource tepercaya. Ini membuka dokumen yang tidak tepercaya di lingkungan yang terisolasi dengan virtualisasi hardware.
Microsoft Defender Application Guard untuk Office melindungi system anda dari software berbahaya dalam lingkungan terisolasi ini dalam mode mandiri dan otomatis. Dalam mode otomatis, AKA Enterprise Management Mode, administrator akan menentukan beberapa situs terpercaya.
Semua dokumen yang berasal dari domain yang ditentukan akan terbuka secara normal di komputer anda. Sementara itu, Application Guard meluncurkan file yang berasal dari website di luar situs tepercaya yang ditentukan ini di lingkungan virtual.
Catatan: Untuk mengaktifkan Application Guard untuk Office, anda harus terlebih dahulu mengupdate system anda dengan cumulative security bulanan Windows 10 (KB4571756).
Mengaktifkan atau Menonaktifkan Microsoft Defender Application Guard untuk Office
Sekarang setelah anda memiliki gambaran umum tentang Microsoft Defender Application Guard untuk Windows, bagian ini menunjukkan kepada anda cara mengaktifkan dan menonaktifkannya di komputer Windows anda. Kita akan menjelajahi bebrapa berikut ini.
Dua solusi pertama adalah cara alternatif untuk mengaktifkan atau menonaktifkan Application Guard untuk Office. Sementara bagian ketiga anda harus melakukannya setelah mengikuti salah satu solusi (1 atau 2). Dan terakhir, anda akan melihat cara mengkonfirmasi bahwa Application Guard untuk Office diaktifkan dan berfungsi.
1. Mengaktifkan atau menonaktifkan Application Guard untuk Office Menggunakan Windows Features
- Tekan tombol Win + R, kemudian ketik appwiz.cpl dan tekan tombol Enter.
- Pilih Turn Windows features on or off di panel kiri jendela Programs and Features. Anda dapat mencapai jendela ini dengan mengetik features di Search Windows.
- Temukan Microsoft Defender Application Guard dari daftar dan beri ceklist pada kotak sebelah opsi ini untuk mengaktifkannya. Tekan tombol OK.
- Setelah mengaktifkan Microsoft Defender Application Guard, anda perlu merestart komputer anda.
Untuk menonaktifkan Microsoft Defender Application Guard, cukup hapus ceklist opsi di jendela Windows Features dan merestart komputer anda.
2. Mengaktifkan atau menonaktifkan Application Guard untuk Office Menggunakan PowerShell
Anda juga dapat mengaktifkan Microsoft Defender Application Guard untuk Office menggunakan PowerShell.
- Untuk membuka PowerShell sebagai administrator, klik kanan pada Start (atau Win + X) dan pilih Windows PowerShell (Admin).
- Kemudian di jendela PowerShell, masukan perintah berikut di bawah ini dan tekan Enter untuk mengaktifkan Windows Defender Application Guard.
- Setelah menjalankan perintah di atas, Application Guard untuk Office telah diaktifkan. Anda perlu merestart komputer anda untuk menyelesaikan proses.
- Untuk melakukan ini, tekan tombol Win + R, kemudian ketik gpedit.msc dan tekan Enter untuk membuka Group Policy Editor.
- Di jendela Group Policy Editor, telusuri jalu berikut dibawah ini.
- Disini, di panel kanan, temukan dan klik dobel pada Turn on Microsoft Defender Application Guard in Managed Mode.
- Kemudian di jendela edit, pilih opsi Enabled (pastinya sudah terpilih) dan ubah nilai di bagian Options ke 2 atau 3. Setelah itu klik OK untuk menyimpan pengaturan anda dan tutup jendela.
- Restart komputer anda setelah ini.





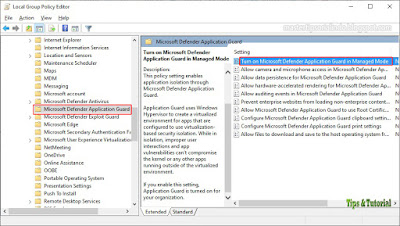



Post a Comment for "Cara Mengaktifkan atau Menonaktifkan Microsoft Defender Application Guard untuk Office"