Memperbaiki Indexing is not running di Windows 10/11
Indexing adalah proses yang mempertahankan indeks properties file dan metadata untuk mempercepat pencarian di Windows. Banyak pengguna telah melaporkan bahwa indexing tidak berfungsi dengan baik saat melakukan pencarian. Pencarian dimulai dan kemudian berhenti, sering kali tanpa menghasilkan hasil apapun.
Terkadang, muncul juga popup yang mengatakan Search indexing was turned off. Ketika pengguna mengklik Turn indexing back on, jendela Indexing Options muncul, menampilkan pesan error yang berbunyi Indexing is not running.
Masalah ini terjadi ketika Indexer belum distart atau dinonaktifkan. Jika anda mengalami masalah yang sama, baca artikel ini untuk mempelajari beberapa tips pemecahan masalah yang efektif.
Memperbaiki Indexing is not running di Windows 10/11
Jika pengindeksan tidak berjalan di PC Windows 10 atau Windows 11 anda dengan pesan error Indexing is not running, maka beberapa solusi perbaikan berikut ini akan memperbaiki masalah tersebut. Mari kita lihat ini secara mendetail.
1. Jalankan Search and Indexing Troubleshooter
Search and Indexing troubleshooter (juga dikenal sebagai Indexer troubleshooter) adalah troubleshooter bawaan yang membantu mendiagnosis dan memperbaiki masalah pada Windows Search dan service indexing.
Microsoft beralih dari troubleshooter tradisional ke Get Help dan tool diagnostik bawaan lainnya, tetapi Search and Indexing troubleshooter masih tersedia di Windows 10. Sebagai alternatif untuk membuka troubleshooter ini, anda dapat mengikuti langkah-langkah berikut ini.
- Tekan tombol Win + R, kemudian ketik cmd dan tekan Ctrl + Shift + Enter untuk membuka Command Prompt dengan hak administrator. Anda juga dapat membuka Windows Terminal dengan hak admin dan memilih Command Prompt.
- Di jendela Command Prompt, masukan perintah berikut satu per satu sambil menekan Enter.
- Ini akan membuka Search and Indexing troubleshooter. Jalankan troubleshooter dan lihat apakah ini menyelesaikan masalah.
- Periksa apakah service berjalan atau tidak dengan menekan Win + R, kemudian ketik services.msc dan tekan Enter untuk membuka Services Windows.
- Di jendela Services, gulir ke bawah untuk menemukan Windows Search. Jika tertulis Running di kolom Status, maka itu berjalan. Jika tidak, anda harus menjalankannya secara manual.
- Klik kanan Windows Search dan kemudian klik Properties. Anda juga dapat mengklik dobel padanya.
- Di jendela Properties service, klik Start pada bagian Service status untuk menjalankan service. Juga, pastikan bahwa Startup type diatur ke Automatic atau Automatic (Delayed Start). Ini memastikan bahwa service akan berjalan secara otomatis pada setiap startup system.
- Setelah anda selesai dengan perubahan, klik Apply dan OK untuk menyimpan pengaturan anda.
- Setelah itu, restart komputer anda dan lihat apakah itu memperbaiki masalah.
- Jika anda telah mengupgrade Windows pada perangkat anda, tunggu lima menit hingga service Windows Search dimulai. Service secara otomatis dijeda selama upgrade.
- Beberapa software antivirus dan tool optimization PC menonaktifkan service Windows Search. Nonaktifkan software tersebut untuk sementara, kemudian restart service dan lihat apakah masalahnya teratasi.
- Untuk melakukan ini, buka Control Panel dengan menekan tombol Win + R, kemudian ketik control dan tekan Enter.
- Di jendela Control Panel, aktifkan Large icons pada bagian View by di pojok kanan atas dan pilih Indexing Options.
- Pada jendela Indexing Options klik Advanced.
- Terakhir, klik Rebuild di jendela Advanced Options.
- Kemudian, klik OK pada pop-up yang muncul yang memberitahu anda bahwa ini mungkin memerlukan waktu, dan tunggu prosesnya selesai.
- Setelah proses selesai, restart PC anda dan lihat apakah masalah indexing teratasi.
- Tekan Win + R, kemudian ketik regedit dan tekan Enter. Klik Yes saat diminta oleh jendela UAC.
- Di Registry Editor, telusuri jalur berikut dibwah ini.
- Di lokasi, klik dobel pada Start di panel kanan untuk mengedit value datanya.
- Sekarang, ubah Value data-nya ke 2 dan klik OK untuk menyimpan pengaturan anda. Ini memastikan Windows Search dimulai secara otomatis.
- Setelah itu, restart PC anda dan periksa apakah indexing dimulai.
- Buka kembali Registry Editor dan arahkan ke jalur berikut dibawah ini.
- Di lokasi, klik kanan pada FileChangeClientConfigs, kemudian pilih Rename dan ubah namanya menjadi FileChangeClientConfigsBAK.
- Setelah itu, tutup Registry Editor dan restart service Windows Search (seperti dijelaskan dalam solusi 2).
- Sekarang, restart PC anda.
- Buka File Explorer dan navigasikan ke direktori berikut ini.
- Pilih dan hapus semua file dengan ekstensi .BLF dan .REGTRANS-MS.
- Setelah itu, restart PC anda untuk menerapkan perubahan.
- File-file dalam folder TxR disembunyikan. Untuk melihat dan menghapusnya, anda perlu mengkonfigurasi system anda untuk menampilkan kembali file system operasi yang dilindungi dan mengambil alih kepemilikan folder tertentu.
- Sebelum menghapus file-file ini, pastikan anda memiliki backup.
- Setelah menghapus file-file ini dan me-reboot mesin, service Windows Search akan mulai secara otomatis dan mulai merebuild indeks. Anda mungkin mengamati penggunaan CPU yang tinggi saat Search Index sedang direbuild.



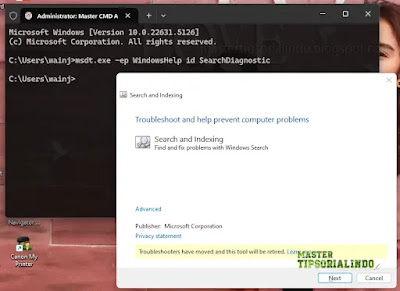






Post a Comment for "Memperbaiki Indexing is not running di Windows 10/11"