Cara Mengembalikan Pengaturan Display ke Default di Windows 11
Windows 10 dan Windows 11 menawarkan banyak opsi penyesuaian, termasuk pengaturan display. Terkadang, mengubah pengaturan display dapat menyebabkan hasil yang tidak diharapkan. Dalam hal ini, anda perlu mereset pengaturan tersebut. Pada artikel ini, saya akan menunjukkan cara mengembalikan pengaturan Graphics atau Display default di Windows 11.
Mengembalikan Pengaturan Display ke Default di Windows 11
Untuk mengembalikan pengaturan Graphics atau Display ke default di Windows 11, anda harus mengatur ulang pengaturan display berikut ke nilai default.
1. Resolusi dan Scale Display
Untuk mengembalikan resolusi dan scale display default di Windows 11, ikuti langkah-langkah berikut ini.
- Tekan tombol Win + I untuk membuka Settings Windows.
- Di jendela Settings, pilih System di panel kiri dan pilih Display di panel kanan.
- Selanjutnya, pilih Display resolution dan Scale display yang disarankan (Recommended) pada bagian Scale & layout.
2. Kalibrasi Display untuk HDR Video
Jika anda mengacaukan kalibrasi display untuk HDR video, maka anda dapat mereset ke nilai default dengan mengikuti langkah-langkah berikut ini.
- Tekan tombol Win + I untuk membuka Settings Windows 11.
- Di jendela Settings, pilih System di panel kiri dan pilih Display di panel kanan.
- Di halaman berikunya pilih HDR.
- Sekarang, perluas Display calibration for HDR video.
- Kemudian klik Restore default.
3. Preferensi Night Light
Di Windows 11, Night Light tetap nonaktif secara default. Karena anda memulihkan semua pengaturan display ke nilai defaultnya, anda harus menonaktifkan Night Light dan mengatur strength-nya ke default.
Berikut cara melakukannya.
- Tekan tombol Win + I untuk membuka Settings Windows 11.
- Di jendela Settings, pilih System di panel kiri dan pilih Display di panel kanan.
- Nonaktifkan Night Light ke Off jika sedang di aktikan (On).
- Sekarang, klik Night Light untuk membuka pengaturannya.
- Di halaman berikutnya, jika anda telah mengatur jadwal untuk Night light, maka nonaktifkan Schedule night light ke Off.
- Selanjutnya, pindahkan slider Strength ke 48. Ini adalah nilai default dari strength Night Light.
4. Pengaturan Color
Sekarang, anda perlu mengembalikan pengaturan Color ke default. Untuk itu, ikuti langkah-langkah berikut ini.
- Tekan tombol Win + I untuk membuka Settings Windows 11.
- Di jendela Settings, pilih Personalization di panel kiri dan pilih Colors di panel kanan.
- Di halaman berikutnya, pilih Light pada opsi Choose your mode.
- Terakhir, aktifkan Transparency effects ke On.
Jika anda juga telah mengubah pengaturan color management, maka gunakan aplikasi Color Management untuk memulihkan pengaturan color display ke default.
5. Contrast themes dan Color filters
Periksa apakah anda telah mengaktifkan Contrast themes. Jika ya, maka nonaktifkan.
Untuk menonaktifkan Color Filters, ikuti langkah-langkah berikut ini.
- Tekan tombol Win + I untuk membuka Settings Windows 11.
- Di jendela Settings, pilih Accessibility di panel kiri dan pilih Color filters di panel kanan.
- Di halaman berikutnya, jika Color filters diaktifkan ke On, maka klik Reset untuk mengatur ulang intensitas, kemudian nonaktifkan Color filters ke Off.
Langkah terbaik adalah pergi ke Personalization - Themes dan pilih tema Windows default untuk mengatur ulang warna dan background.
6. Pengaturan Mouse Pointer
Langkah terakhir adalah mengatur ulang style mouse pointer anda. Ikuti langkah-langkah berikut ini untuk melakukannya.
- Tekan tombol Win + I untuk membuka Settings Windows 11.
- Di jendela Settings, pilih Accessibility di panel kiri dan pilih Mouse di panel kanan.
- Di halaman berikutnya, klik Mouse pointer.
- Di halaman Mouse pointer and touch, perluas Mouse pointer style dan pindahkan slider Size ke kiri.
Itulah semua hal yang dapat anda lakukan untuk merestore pengaturan display default di Windows 11. Namun, jika anda mengalami masalah display atau layar, anda dapat me-rollback driver display atau melakukan clean install driver display dengan menghapus driver dan menginstall driver kembali sepenuhnya.
Bagaimana cara kembali ke Normal mode di Windows 11?
Jika anda berada dalam status Clean Boot, gunakan MSConfig untuk mengaktifkan semua service yang dinonaktifkan dan merestart komputer anda. Setelah merestart perangkat anda, anda akan berada dalam Normal mode. Untuk keluar dari Safe Mode, buka MSConfig dan hapus ceklist pada kotak Safe Boot di bawah tab Boot. Klik OK dan restart komputer anda.
Bagaimana cara mengubah tema Windows 11 saya kembali normal?
Untuk mengubah tema Windows 11 anda kembali normal, terapkan tema default ke system anda. Buka Settings Windows 11 dan buka Personalization - Themes. Sekarang, pilih tema Light default Windows 11. Jika sudah aktif, maka alihkan ke tema lain dan kemudian alihkan kembali ke tema Light.
Sekian artikel saya kali ini, semoga bermanfaat dan membantu anda dalam mereset pengaturan display di Windows 11 anda. Jangan lupa tinggalkan komentar anda dibawah ini untuk berbagi pemikiran serta pengalaman anda dalam mengikuti tutorial ini. Terimakasih dan GBU. BSTAY SAFE & KEEP HEALTHY!!



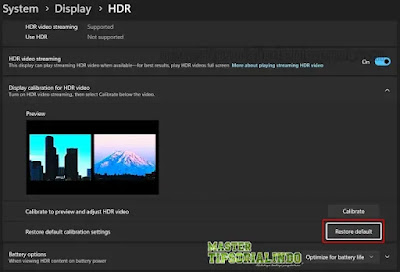




Post a Comment for "Cara Mengembalikan Pengaturan Display ke Default di Windows 11"