Memperbaiki Error Code 0x80090011 Windows Upgrade
Saat anda mencoba mengupgrade ke Windows 11 atau mengupdate Windows 10 ke versi/build terbaru di komputer anda, anda mungkin mendapatkan error code 0x80090011 Windows Upgrade. Dalam artikel ini, saya akan memberikan solusi yang paling memadai yang dapat diterapkan oleh pengguna PC yang terpengaruh untuk memperbaiki masalah ini.
Ketika anda mendapatkan error ini, maka deskripsi error tersebut akan berbunyi sebagai berikut;
A device driver error occurred during user data migration.
Memperbaiki Error Code 0x80090011 Windows Upgrade
Jika anda menghadapi masalah ini, anda dapat mencoba solusi yang saya rekomendasikan di bawah ini tanpa urutan tertentu dan melihat apakah itu membantu menyelesaikan error code 0x80090011 Windows Upgrade pada perangkat Windows 10 atau Windows 11 anda.
Sebelum anda mencoba solusi di bawah ini, periksa update dan install update apapun yang tersedia di perangkat Windows anda dan lihat apakah error muncul kembali saat anda menjalankan kembali operasi upgrade. Juga, pastikan bahwa tombol Download and install updates dipilih pada awal proses upgrade.
1. Periksa Koneksi Internet
Disarankan untuk memiliki koneksi internet aktif selama proses upgrade. Jika anda menemukan error code 0x80090011 Windows Upgrade di perangkat anda, kemungkinan anda tidak memiliki koneksi internet atau anda mengalami koneksi yang terputus-putus. Dalam hal ini, untuk memperbaiki error ini, anda perlu memastikan perangkat anda tidak mengalami masalah konektivitas internet. Jika demikian, anda dapat memperbaiki masalah koneksi Network dan Internet di Windows 10 atau Windows 11 anda. Anda juga dapat mengaktifkan atau menonaktifkan IPv6 untuk menyelesaikan masalah konektivitas Internet di system anda.
Jika ini bukan kasus anda dan masalahnya tetap tidak diperbaiki, maka lanjutkan dengan solusi berikutnya.
2. Jalankan Windows Update Troubleshooter
Solusi ini mengharuskan anda untuk menjalankan Windows Update Troubleshooter bawaan dan kemudian mencoba operasi upgrade kembali. Jika prosedur kembali gagal, maka coba solusi berikutnya.
Di Windows 10:
- Buka aplikasi Settings dengan menekan tombol Win + I dan kemudian pilih Update & Security.
- Selanjutnya pilih Troubleshoot di panel kiri dan di panel kanan, klik Additional troubleshooters.
- Di halaman berikutnya, klik Windows Update dan lanjutkan dengan mengklik Run the troubleshooter.
- Biarkan proses troubleshooter berjalan hingga selesai dan ini mungkin menyelesaikan masalah anda.
Di Windows 11:
- Buka aplikasi Settings dengan menekan tombol Win + I.
- Selanjutnya di jendela Settings, klik System di panel kiri dan di panel kanan klik Troubleshoot.
- Di halaman berikutnya, klik Other troubleshooters.
- Kemudian temukan Windows Update di panel kanan dan klik Run yang berada disampingnya.
- Troubleshooter akan melakukan tugasnya. Biarkan hingga selesai dan coba kembali update Windows anda.
3. Jalankan Scan SFC dan DISM
Kerusakan file system atau bahkan Windows image yang buruk dapat memicu error ini selama upgrade Windows 10 atau Windows 11. Dalam hal ini, anda dapat menjalankan scan SFC dan scan DISM secara manual atau secara otomatis menjalankan kedua scan tersebut secara bersamaan menggunakan prosedur di bawah ini. Keduanya adalah utilitas asli di Windows yang memungkinkan pengguna untuk menscan kerusakan pada file image dan system Windows kemudian memulihkan file yang rusak.
Untuk menjalankan scan SFC dan DISM secara bersaman, ikuti langkah-langkah dibawah ini.
- Tekan tombol Win + R, kemudian ketik notepad dan tekan Enter untuk membuka Notepad.
- Kemudian copy kode sintaks dibawah ini dan paste ke editor teks anda.
- Selanjutnya simpan file denganmengklik File dan pilih Save As.
- Kemudian beri nama dan tambahkan ekstensi file .bat di belakannya (misalnya; Scan_SFC_DISM.bat). Pada bagian Save as type pilih All Files.
- Klik Save untuk menyimpan file anda.
- Selanjutnya buka folder tempat anda menyimpan file tersebut, kemudian klik kanan pada file batch dan pilih Run as administrator. Jalankan file batch ini berulang kali hingga tidak ada laporan error yang muncul.
- Terakhir, restart PC anda.
- Untuk melakukannya, buka Device Manager dengan menekan tombol Win + X dan memilih Device Manager.
- Di jendela Device Manager nonaktifkan driver untuk perangkat berikut ini dengan mengklik kanan mereka dan memilih opsi Disable device.
- Display Adapters.
- DVD/CD-ROM drives.
- Modems.
- ports.
- Sound, video, and game controllers.
- Network Adapters.
- USB Devices and controller. Untuk USB Devices and controller, nonaktifkan entri hanya saat USB/Mouse Wireless atau Keyboard tidak digunakan atau anda TIDAK menggunakannya.
- Kemudian aktifkan setiap opsi tersebut satu per satu sambil merestart PC anda dan melakukan upgrade PC anda.




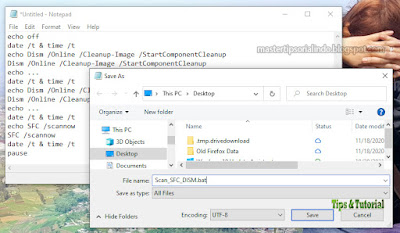

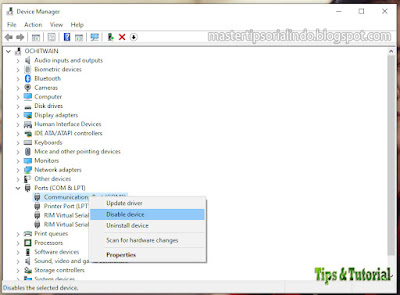




Post a Comment for "Memperbaiki Error Code 0x80090011 Windows Upgrade"