Jika anda menemukan bahwa koneksi internet anda di Windows11, Windows 10, Windows 8 atau Windows 7, tiba-tiba berhenti berfungsi atau anda menghadapi masalah konektivitas Network dan Internet tertentu, berikut adalah beberapa metode pemecahan masalah yang mungkin ingin anda coba untuk memperbaikinya.
Memperbaiki Masalah Koneksi Network dan Internet
Anda dapat menggunakan metode berikut untuk memperbaiki masalah koneksi Network dan Internet di Windows 10 atau Windows 11. Mari kita lihat satu per satu metode yang dapat membantu anda memperbaikinya.
1. Perbarui IP Address
IPConfig adalah tools yang dibangun ke dalam Windows, yang menampilkan semua nilai konfigurasi jaringan TCP/IP saat ini dan merefresh pengaturan Dynamic Host Configuration Protocol (DHCP) dan Domain Name System (DNS). Anda dapat mengakses tools ini melalui command line. Jika anda memiliki alamat IP yang buruk, maka memperbarui IP Address anda dengan cara ini dapat membantu menyelesaikan masalah internet anda.
- Tekan tombol Win + R, kemudian ketik cmd dan tekan Ctrl + Shift + Enter untuk membuka Command Prompt dengan hak admin.
- Di jendela Command Prompt, jika anda penasaran, anda dapat mengetik perintah dibawah ini dan tekan Enter untuk melihat status Internet Protocol atau IP Address komputer.
ipconfig
- Untuk melepaskan IP Address saat ini, masukan perintah dibawah ini dan tekan Enter.
ipconfig /release
- Untuk mendapatkan IP Address baru, masukan perintah berikut dan tekan Enter.
ipconfig /renew
Jika anda mendapatkan pesan error saat menjalankan perintah Ipconfig /renew, maka lihat KB810606.
Jika anda berulang kali menghadapi masalah ini, maka anda dapat memperbaruinya di setiap start-up, dengan membuat file .bat berikut dan menempatkannya di
folder startup anda.
- Buka notepad dan co-pas perintah berikut ini.
ipconfig /release
ipconfig /renew
- Setelah itu, klik File dan pilih Save as.
- Beri nama file yang diakhiri dengan ekstensi .bat (misalnya iprenew.bat) dan Save as type atur ke All Files.
- Pastikan anda sudah memilih folder StartUp sebagai tempat menyimpannya dan kemudian klik Save.
2. Bersihkan Cache DNS
Seringkali, masalah koneksi internet juga dapat dilacak ke cache DNS yang rusak. Mengatur ulang cache ini adalah perbaikan yang mudah untuk banyak masalah ini. Dan berikut ini adalah bagaimana anda dapat
membersihkan cache DNS Windows di Windows 11/10, Windows 8/7 atau Windows Vista.
- Buka Command Prompt dengan hak admin seperti langkah diatas.
- Di jendela Command Prompt, masukan perintah berikut dan tekan Enter.
ipconfig /flushdns
- Anda seharusnya dapat melihat jendela konfirmasi yang menyatakan Windows IP Configuration. Successfully flushed the DNS Resolver Cache.
- Selanjutnya, masukan perintah berikut dan tekan Enter.
ipconfig /registerdns
Menjalankan perintah diatas akan mencatat semua catatan DNS yang mungkin telah anda atau beberapa program rekam dalam file Host anda.
Jika anda tertarik, untuk melihat sintaks lengkap untuk perintah ini masukan perintah berikut dan tekan Enter.
ipconfig /help
3. Jalankan Troubleshooter untuk Perbaikan Network
Troubleshooter di Windows 10 atau Windows 11 akan membantu anda mengidentifikasi potensi masalah yang mencegah konektivitas jaringan dan secara otomatis mengambil langkah-langkah yang tepat untuk memperbaikinya. Jika komputer di jaringan kehilangan konektivitas Internet, maka anda dapat menjalankan
5 troubleshooter ini untuk perbaikan Network di Windows 10 atau Windows 11 anda. Jika anda mau, anda juga dapat
menjalankan troubleshooter dari command prompt.
4. Restart IPv4 dan IPv6
Anda juga dapat merestart kedua versi Internet Protocol dan melihat apakah itu memperbaiki masalah untuk anda. Untuk melakukannya, ikuti langkah-langkah dibawah ini.
- Buka Control Panel dengan menekan tombol Win + R, kemudian ketik control dan tekan Enter.
- Di jendela Control Panel, klik Network and Internet jika View by di atur ke Category.
- Di halaman berikutnya klik Network and Sharing Center.
- Selanjutnya klik Change adapter settings di panel kiri.
- Di jendela baru, klik kanan pada jaringan yang terhubung dan pilih Properties.
- Hapus ceklist pada Internet Protocol Version 4 dan Internet Protocol Version 6.
- Kemudian klik OK untuk menyimpan perubahan.
- Setelah itu restart komputer anda dan aktifkan kembali kedua layanan tersebut.
5. Reset File Hosts
File Host di Windows 11/10/8/7 terletak di lokasi berikut dibawah ini.
C:\Windows\System32\drivers\etc
Jika karena alasan tertentu, anda menemukan bahwa file Host anda telah disusupi dan menemukan beberapa entri berbahaya telah ditambahkan, maka anda dapat mereset file Host kembali ke default. Ikuti langkah-langkah dibawah ini.
- Ganti nama file Hosts menjadi hosts.bak. Anda mungkin diminta untuk mengambil kepemilikan file terlebih dahulu.
- Selanjutnya, buat file Host default baru. Untuk melakukannya, klik kanan di folder etc dan pilih New - Text Document dan beri nama dengan host.
- Kemudian masukan teks berikut ke dalam file notepad host yang baru anda buat.
# Copyright (c) 1993-2009 Microsoft Corp.
#
# This is a sample HOSTS file used by Microsoft TCP/IP for Windows.
#
# This file contains the mappings of IP addresses to host names. Each
# entry should be kept on an individual line. The IP address should
# be placed in the first column followed by the corresponding host name.
# The IP address and the host name should be separated by at least one
# space.
#
# Additionally, comments (such as these) may be inserted on individual
# lines or following the machine name denoted by a '#' symbol.
#
# For example:
#
# 102.54.94.97 rhino.acme.com # source server
# 38.25.63.10 x.acme.com # x client host
# localhost name resolution is handle within DNS itself.
# 127.0.0.1 localhost
# ::1 localhost
- Setelah itu, simpan file text tersebut dengan mengklik File dan pilih Save.
6. Reset Pengaturan Windows Firewall
Firewall adalah software atau hardware yang memeriksa informasi yang datang dari Internet atau network, dan kemudian memblokirnya atau mengizinkannya melewati komputer anda, tergantung pada pengaturan firewall anda. Ini dapat membantu mencegah peretas atau software berbahaya mendapatkan akses ke komputer anda melalui network atau Internet. Firewall juga dapat membantu menghentikan komputer anda mengirim software berbahaya ke komputer lain.
Untuk mengembalikan pengaturan default Windows Firewall, ikuti langkah-langkah dibawah ini.
- Buka Control Panel dengan menekan tombol Win + R, kemudian ketik control dan tekan Enter.
- Di jendela Control Panel, pilih System and Security dan di halaman berikutnya klik Windows Defender Firewall.
- Di halaman baru, klik Restore defaults di panel kiri.
- Anda akan dibawa ke jendela yang memungkinkan anda mengembalikan pengaturan firewall default. Klik Restore defaults dan kemudian klik Yes pada jendela konfirmasi.
Memulihkan pengaturan default akan mereset semua pengaturan firewall yang mungkin telah anda konfigurasikan untuk semua lokasi jaringan.
10. Fitur Network Reset
di Windows 10 atau
di Windows 11 akan membantu anda menginstall ulang Network adapter dan mereset Network Component ke pengaturan awal.
Jika anda mempunyai masalah lainnya, tambahkan di kolom komentar.
Semoga ada yang membantu!
Sekian tutorial kali ini, semoga bermanfaat dan membantu anda dalam memperbaiki masalah koneksi Network dan Internet di Windows 7, Windows 8/8.1, Windows 10 atau Windows 11 anda. Jangan lupa tinggalkan komentar anda dibawah ini untuk berbagi pemikiran serta pengalaman anda dalam mengikuti tutorial ini. Terimakasih dan GBU. BERSATU LAWAN COVID-19!


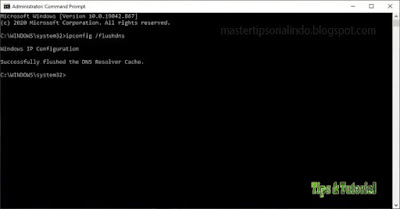


Post a Comment for "Memperbaiki Masalah Koneksi Network dan Internet di Windows 10/11"