Memperbaiki WiFi Tidak Berfungsi di Windows 10/11
WiFi dapat dikatakan aman, menembus setiap aspek dari keberadaan kita. WiFi selalu ada ketika kita bangun, ketika kita makan, ketika kita ingin menggunakannya. Singkatnya, WiFi penting bagi kita dan ketika itu berhenti bekerja pada Windows, rasanya seperti kehidupan kita terhenti.
Saya telah mengumpulkan beberapa cara perbaikan untuk koneksi WiFi yang error pada Windows 10 atau Windows 11.
Hal pertama yang anda lakukan adalah pengecekan, apakah perangkat lain terhubung ke jaringan WiFi anda tanpa masalah? Jika ya, simak terus postingan ini karena masalah anda harus terkait dengan PC Windows anda. Jika tidak, maka masalah anda bisa terkait dengan router anda, dan cara pertama yang harus anda lakukan adalah mematikannya kemudian menghidupkannya lagi dari Setting Window.
Beberapa Metode Mudah
Ada beberapa metode mudah dan jelas yang secara langsung atau tidak langsung membantu menyelesaikan masalah WiFi yang tidak berfungsi di perangkat Windows 10 atau Windows 11 anda. Sebagian besar masalah jaringan dimulai dengan router, modem atau access point.
Mencabut sumber Internet dan menghubungkannya kembali nanti dapat membantu memperbaiki akses Internet di Windows anda. Anda juga dapat melakukan restart sederhana pada PC anda setelah beberapa menit atau jam. Masalah WiFi apapun yang disebabkan oleh Internet Service Provider (ISP) anda biasanya diselesaikan dalam durasi tersebut. Anda juga perlu mengupdate driver WiFi anda ke versi terbaru. Jika tidak satupun dari metode ini yang membantu anda menyelesaikan masalah ini, maka lanjutkan dengan solusi di bawah ini.
1. Periksa Pengaturan WiFi Windows Anda
Pertama, apakah perangkat lain terhubung ke jaringan WiFi anda tanpa masalah? Jika ya, maka masalah anda pasti terkait dengan komputer Windows anda. Jadi, hal yang harus anda lakukan adalah memeriksa pengaturan WiFi di Windows anda.
Di Windows 10:
- Buka Settings Windows dengan menekan tombol Win + I dan pilih Network & internet di jendela Settings.
- Selanjutnya, pilih Wi-Fi di panel kiri dan pastikan Wi-Fi di aktifkan di panel kanan. Jika masalah ini anda terkait dengan router anda, maka anda perlu menonaktifkannya dan mengaktifkannya kembali.
- Kemudian, klik Manage known networks.
- Di halaman ini, anda dapat mengklik Forget untuk memutuskannya.
- Selanjutnya, kembali ke halaman utama pengaturan WiFi dan klik Show available networks.
- Jaringan Wi-Fi yang baru saja anda putuskan seharusnya ditampilkan sekali lagi disini. Klik Connect dan masukkan password jaringan diikuti dengan mengklik Next.
Di Wndows 11:
- Buka Settings Windows dengan menekan tombol Win + I.
- Di jendela Settings, pilih Network & internet di panel kiri dan klik Wi-Fi di panel kanan.
- Di halaman berikutnya, pastikan Wi-Fi di aktifkan ke On di panel kanan. Jika masalah WiFi anda terkait dengan router anda, maka anda perlu menonaktifkannya dan mengaktifkannya kembali.
- Untuk itu, klik Manage known networks.
- Selanjutnya, klik Forget di samping WiFi yang bermasalah.
- Kemudian, kembali ke halaman utama pengaturan WiFi dan klik Show available networks.
- Di halaman berikutnya, jaringan Wi-Fi yang baru saja anda putuskan seharusnya ditampilkan disini. Klik Connect di samping WiFi tersebut, kemudian masukkan password dan klik Next.
2. Restart Wi-Fi Direct Virtual Adapter
Banyak orang dengan kesalahan koneksi WiFi telah melaporkan masalah ini berasal dari Microsoft WiFi Direct Virtual Adapter. Ini bertanggung jawab untuk mengubah Windows menjadi hotspot WiFi, namun, ingatlah bahwa menonaktifkan ini untuk memperbaiki WiFi anda juga akan menonaktifkan fungsi Hotspot Portabel.
- Buka Device Manager dengan menekan tombol Win + X dan pilih Device Manager.
- Kemudian setelah anda berada di Device Manager, klik View - Show hidden devices.
- Selanjutnya, perluas Network adapters.
- Kemudian, klik kanan Microsoft Wi-Fi Direct Virtual Adapter dan pilih Disable device.
- Pada jendela konfirmasi yang muncul, klik Yes untuk melanjutkan proses.
- Ulangi langkah diatas untuk semua network adapter.
- Setelah itu, restart komputer anda.
- Setelah booting, Wi-Fi adapter anda akan secara otomatis direfresh. Namun jika tetap dinonaktifkan, maka klik kanan pada WiFi adapter dan pilih Enable device untuk mengaktifkannya kembali.
2. Nonaktifkan Power Management pada WiFi
Secara default, pengaturan ini seharusnya sudah diaktifkan di versi Windows terbaru. Untuk menonaktifkannya, ikuti langkah-langkah berikut ini.
- Buka Device Manager dengan menekan tombol Win + X dan tekan M.
- Di jendela Device Manager, perluas Network adapters.
- Kemudian, temukan adapter WiFi anda (biasanya dengan kata Wireless atau WiFi di dalamnya).
- Kemudian klik kanan pada adapter WiFi anda dan pilih Properties.
- Di jendela properties, alihkan ke tab Power Management.
- Disini, hapus ceklist pada kotak Allow the computer to turn off this device dan klik OK.
3. Reset Network Setting
Sedikit lebih sederhana, dan tanpa efek samping negatif, anda dapat mengatur ulang Network Setting di Windows. Ini akan mencopot pemasangan dan menginstal ulang semua driver jaringan sistem anda, semoga ini dapat menghapus semua masalah yang mereka miliki.
Untuk melakukan ini, cukup buka Settings - Network & Internet - Status - Network reset. Untuk lebih jelasnya, anda dapat membacanya disini untuk Windows 10 dan membacanya disini untuk Windows 11.
4. Restart Network Stack
Windows memungkinkan anda untuk merestart Network Stack menggunakan serangkaian perintah pada Command Prompt dengan hak administrator.Untuk melakukannya, ikuti langkah-langkah berikut ini.
- Tekan tombol Win + R, kemudian ketik cmd dan tekan Ctrl + Shift + Enter untuk membuka Command Prompt dengan hak administrator. Anda juga dapat membuka Windows Terminal dengan hak admin dan memilih Command Prompt.
- Di jendela Command Prompt, masukan perintah berikut satu per satu sambil menekan Enter.
ipconfig/release
ipconfig/flushdns
ipconfig/renew
netsh int ip reset
netsh winsock reset
- Setelah itu, tutup Command Prompt dan restart komputer anda.
5. Periksa Apakah Firewall atau Antivirus Anda Mencegah Koneksi Jaringan
Meskipun cukup jarang terjadi, namun mungkin saja Windows Firewall atau software antivirus anda memblokir koneksi Wi-Fi anda. Oleh karena itu, anda dapat menonaktifkan Windows firewall atau software antivirus anda untuk sementara dan melihat apakah itu memperbaiki masalah. Jika ya, maka anda perlu memberikan izin yang diperlukan ke jaringan Wi-Fi untuk mengatasi masalah tersebut. Masalah ini khususnya terjadi jika anda menggunakan software keamanan pihak ketiga.
6. Jalanakan Network dan Internet Troubleshooter
Untuk memperbaiki masalah ini, anda dapat menjalankan troubleshooter untuk perbaikan network di Windows anda. Anda dapat menjalankan troubleshooter dari Command Prompt atau melalui Settings Windows. Windows 11 juga memiliki utilitas yang kuat yang disebut Network and Internet Troubleshooter yang dapat mendiagnosis apa yang salah dengan perangkat anda. Anda dapat menggunakannya untuk memperbaiki masalah ini. Itu dapat menyumbat celah itu dengan mudah dan akan menghubungkan perangkat anda sekali lagi.
Berikut adalah langkah-langkah yang dapat anda ikuti untuk menjalankan Network troubleshooter melalui Settings Windows di Windows 10 atau Windows 11.
Di Windows 10:
- Buka Settings Windows dengan menekan tombol Win + I dan pilih Update & Security di jendela Settings.
- Selanjutnya pilih Troubleshoot di panel kiri dan di panel kanan klik Additional troubleshooters.
- Di halaman berikutnya, klik troubleshooter network yang ingin anda jalankan dan kemudian klik Run the troubleshooter.
- Jendela troubleshooter akan muncul dan ikuti petunjuk yang di tampilkan.
- Biarkan troubleshooter meyelesaikan pekerjaannya untuk memperbaiki masalah.
Di Windows 11:
- Buka Settings Windows dengan menekan tombol Win + I.
- Di jendela Settings, klik System di panel kiri dan di panel kanan klik Troubleshoot.
- Di halaman berikutnya, klik Other troubleshooters.
- Setelah itu, temukan troubleshooter network yang ingin anda jalankan termasuk Network and Internet di panel kanan dan klik Run yang berada disampingnya.
- Di jendela troubleshooter yang muncul, ikuti petunjunk yang ditampilakan.
- Biarkan troubleshooter berjalan hingga selesai.
7. Nonaktifkan VPN Selama Startup Windows
Apakah anda menggunakan VPN di atas jaringan Wi-Fi anda? Program VPN terkadang diinstall secara otomatis di folder startup Windows anda dan terhubung ke jaringan Wi-Fi anda segera setelah anda masuk ke desktop. Ini dapat menyebabkan koneksi Wi-Fi anda gagal. Lebih baik menunggu hingga perangkat Windows anda terhubung ke local Internet sebelum VPN aktif. Untuk itu, anda perlu mengatur startup program anda dan menghentikan program saat startup menggunakan Task Manager.
Jika anda ingin menonaktifkan VPN, ikuti langkah-langkah berikut ini.
Di Windows 10:
- Tekan tombol Win + I untuk membuka Settings Windows dan pilih Network & Internet di jendela Settings.
- Di halaman berikutnya, klik VPN di panel kiri.
- Di panel kanan, untuk menonaktifkan VPN, klik VPN yang anda gunakan dan klik Disconect.
- Setelah itu, restart komputer anda.
Di Windows 11:
- Tekan tombol Win + I untuk membuka Settings Windows.
- Di jendela Settings, klik Network & internet di panel kiri dan klik VPN di panel kanan.
- Di halaman selanjutnya, untuk menonaktifkan VPN, perluas VPN yang anda gunakan dan klik Disconect.
- Sekarang, restart komputer anda.
8. Nonaktifkan Otentikasi Ethernet IEEE 802.1X
Jika anda mendapatkan Wi-Fi melalui kabel Ethernet, nonaktifkan 802.1X, protocol yang digunakan untuk secure authentication yang mungkin memerlukan perintah sign-in terpisah. Ini juga dapat menyebabkan kegagalan koneksi.
- Buka Settings Windows dengan menekan tombol Win + I.
- Di jendela Settings:
- Windows 10: Pilih Network & internet dan pilih Ethernet di panel kiri.
- Windows 11: Network & internet di panel kiri dan klik Ethernet di panel kanan.
- Sekarang, lihat status Ethernet anda.
- Jika koneksi Ethernet mengatakan, Connecting, Action needed bukan Connected, maka pastikan kabel Ethernet anda terhubung dengan benar.
- Jika masalah koneksi berlanjut:
- Windows 10: Klik Change adapter options. Selanjutnya, klik kanan pada network anda dan pilih Properties. Di properties, alihkan ke tab Authentication, kemudian hapus ceklist pada opsi Enable IEEE 802.1X authentication dan klik OK.
- Windows 11: Klik Edit disamping Authentication settings. Kemudian, nonaktifkan IEEE 802.1X authentication ke Off dan klik Save.
9. Restart Wireless NIC di BIOS
Yang satu ini tidak akan mungkin dilakukan bagi semua orang, karena pabrikan motherboard berbeda memiliki opsi berbeda yang tersedia di BIOS, tetapi ini patut dicoba. Penting! Untuk cara ini, bagi yang awam soal BIOS, saya tidak merekomendasikannya untuk anda!
Untuk memasukkan BIOS anda, tekan berulang tombol Del, F8, F10, atau F2 (ini dapat bervariasi) saat PC anda melakukan boot. Jika kembali masuk Windows, berarti anda telah melakukan kesalahan dan perlu reboot lagi dan mencobanya lagi.
Setelah anda berada di BIOS, carilah menu yang disebut sesuatu seperti Power Management, dimana anda akan menemukan opsi yang disebut Wireless, Wireless LAN atau yang serupa. Nonaktifkan ini, tekan F10 untuk save dan silahkan reboot PC anda, lalu masuk kembali ke BIOS dan aktifkan kembali. Jangan lupa save BIOSnya.
Jadi masalah WiFi pada Windows sesuatu yang dapat sulit untuk dijabarkan, tetapi jika masalahnya memang berasal dari perangkat lunak atau driver pada PC anda dan katakanlah bukan dari adaptor WiFi atau router anda, maka perbaikan di atas seharusnya sudah cukup untuk membantu anda.
Setelah anda memperbaiki WiFi anda, anda kemudian dapat meningkatkan kecepatan koneksi internet anda di Windows 10/11.
Bagamana dengan permasalahan anda, apakah terpecahkan? Silahkan berbagi dengan saya tentang pengalaman anda mengikuti tutorial ini, atau mungkin anda mempunyai cara terbaik, tinggalkan komentar anda dibawah. GBU








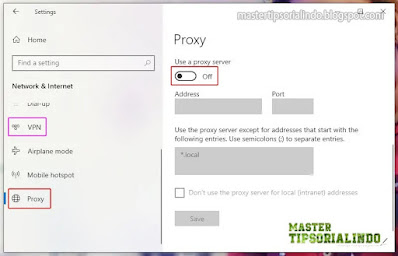

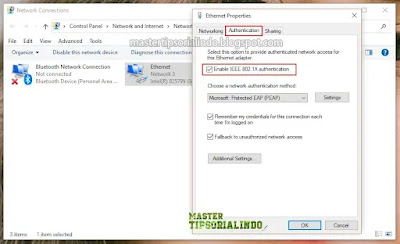

Post a Comment for "Memperbaiki WiFi Tidak Berfungsi di Windows 10/11"