Cara Meningkatkan Kecepatan Koneksi Internet di Windows 10/11
Ada banyak sekali aplikasi yang menjanjikan fungsionalitas jaringan yang lebih tinggi dan kecepatan Internet yang ekstrim. Biasanya, aplikasi ini tidak menampilkan apapun selain antarmuka yang menarik perhatian sambil menyedot uang dari dompet anda tanpa manfaat yang realistis. Beberapa dari mereka bahkan mungkin malware.
Dari pada anda mengeluarkan uang hanya untuk membeli aplikasi palsu tersebut, ada baiknya anda mencoba beberapa metode di artikel ini untuk mempercepat koneksi internet anda. Berikut beberapa cara untuk meningkatkan kecepatan internet anda tanpa harus membayar untuk aplikasi tersebut. Mengutak-atik koneksi Internet anda untuk metode ini akan melibatkan lebih dari sekadar aplikasi palsu tersebut.
Peringatan: Semua perubahan di bawah ini melibatkan pengeditan registry. Akibatnya, anda harus melanjutkan metode ini dengan hati-hati. Membuat backup registry anda sebelum melakukan salah satu modifikasi yang disebutkan di bawah ini adalah hal yang wajib! Penghapusan dan modifikasi yang tidak disengaja di registry dapat merusak fungsionalitas komputer anda. Jadi hal terbaik adalah membackup registry anda atau membuat system restore point terlebih dahulu sebelum melanjutkan.
1. IRPStackSize
IRPStackSize (I/O Request Packet Stack Size) menunjukkan berapa banyak buffer penerima 36-byte yang dapat digunakan komputer anda secara bersamaan. Ini memungkinkan komputer anda menerima lebih banyak data pada saat yang bersamaan. Jika anda memiliki koneksi Internet dengan kecepatan besar (lebih dari 10 Mbps), maka anda akan mendapatkan keuntungan dari ini. Bagi anda dengan koneksi Internet dengan kecepatan yang lebih kecil, anda mungkin tidak melihat perbedaan sedikit pun, jadi lewati metode ini.
Sistem anda biasanya mengalokasikan 15 IRP dalam network stack. Lebih sering daripada tidak, anda akan mendapatkan lebih banyak keuntungan dengan 32, meskipun anda dapat mengkonfigurasi hingga 50. Namun ada baiknya anda mencoba 32 terlebih dahulu.
- Buka Registry Editor dengan menekan Win + R, kemudian ketik regedit dan tekan Enter.
- Di jendela Registry Editor, telusuri jalur berikut dibawah ini untuk mencapai key registry.
- Buat DWORD baru dengan cara klik kanan ruang kosong di panel kanan, pilih New - DWORD (32-bit) Value dan beri nama dengan IRPStackSize.
- Setelah itu klik dobel pada DWORD yang bari dibuat dan ubah value datanya menadi 32.
- Langkah terakhir adalah restart PC anda untuk menerapkan perubahan.
- Buka registry seperti langkah sebelumnya dan telusuri jalur berikut dibawah ini untuk mencapai lokasi key di registry anda.
- Buat DWORD baru dengan cara klik kanan ruang kosong di panel kanan, pilih New - DWORD (32-bit) Value dan beri nama dengan SizReqBuf.
- Kemudian klik dobel pada DWORD yang baru dibuat. Jika anda memiliki server dengan memory fisik lebih dari 512 MB, ubah value datanya menjadi 17424. Jika anda memiliki memory kurang dari 512 MB, anda harus mempertimbangkan untuk mendapatkan komputer baru, tetapi anda dapat mengubah value data untuk sementara menjadi 4356. Kemudian klik OK.
- Selanjutnya restart PC anda untuk menerapkan perubahan.
- Untuk menetapkan valuenya, buka registry editor seperti langkah sebelumnya, kemudian telusuri jalur berikut dibawah ini di jendela registry editor.
- Buat DWORD baru dengan cara klik kanan ruang kosong di panel kanan, pilih New - DWORD (32-bit) Value dan beri nama dengan DefaultTTL.
- Klik dobel pada DWORD yang baru dibuat dan ubah value datanya menjadi antara 1 dan 255. Value terbaik adalah 64, meskipun anda dapat menetapkan value yang lebih rendah jika anda ingin paket tersebut mati lebih cepat. Kemudian klik OK untuk menyimpan pengaturan.
- Setelah itu restart PC anda untuk menerapkan perubahan.
- Buka registry editor seperti langkah sebelumnya, kemudian telusuri jalur berikut dibawah ini di jendela registry editor.
- Anda kemudian harus melihat TCP1323Opts sebagai salah satu value DWORD di panel kanan registry editor.
- Jika anda tidak melihatnya, anda dapat membuatnya. Klik kanan ruang kosong di panel kanan, pilih New - DWORD (32-bit) Value dan beri nama dengan TCP1323Opts.
- Kemudian klik dobel padanya dan ubah value datanya menjadi 1. Klik OK untuk menyimpan pengaturan anda.
- Setelah itu restart PC anda untuk menerapkan perubahan.
- Buka registry editor seperti langkah sebelumnya, kemudian telusuri jalur berikut dibawah ini di jendela registry editor.
- Buat DWORD baru dengan klik kanan ruang kosong di panel kanan, pilih New - DWORD (32-bit) Value dan beri nama dengan MaxFreeTcbs.
- Kemudian klik dobel padanya dan ubah value datanya menjadi 65536. Jika anda menggunakan komputer lama dengan hardware berkinerja lebih rendah, anda dapat mengaturnya pada angka yang lebih rendah, seperti 16000. Klik OK untuk menyimpan pengaturan anda.
- Setelah itu restart PC anda untuk menerapkan perubahan.
- Buka registry editor seperti langkah sebelumnya, kemudian telusuri jalur berikut dibawah ini di jendela registry editor.
- Buat DWORD baru dengan klik kanan ruang kosong di panel kanan, pilih New - DWORD (32-bit) Value dan beri nama dengan MaxUserPort.
- Kemudian klik dobel padanya dan ubah value datanya menjadi 65534. Klik OK untuk menyimpan pengaturan anda.
- Setelah itu restart PC anda untuk menerapkan perubahan.
- Buka registry editor seperti langkah sebelumnya, kemudian telusuri jalur berikut dibawah ini di jendela registry editor.
- Buat DWORD baru dengan klik kanan ruang kosong di panel kanan, pilih New - DWORD (32-bit) Value dan beri nama dengan GlobalMaxTcpWindowSize.
- Kemudian klik dobel padanya dan ubah value datanya menjadi 65535. Ini akan membuat komputer mampu mengirim 64 kilobyte tanpa menunggu acknowledgement. Jika anda merasakan penurunan kecepatan setelah memodifikasi ini, hapus valuenya atau coba naikkan sedikit menjadi 128 kilobyte (dengan mengatur value datanya ke 131072). Klik OK untuk menyimpan pengaturan anda.
- Setelah itu restart PC anda untuk menerapkan perubahan.
- Sekarang, untuk mengatur angka ini, buka registry editor seperti langkah sebelumnya, kemudian telusuri jalur berikut dibawah ini di jendela registry editor.
- Lihat gambar di atas untuk contoh bagaimana saya menemukan antarmuka jaringan utama saya sendiri. Mungkin ada antarmuka jaringan lain yang dipasang di komputer, terutama saat anda menggunakannya sebagai router.
- Ganti Interface ID dengan GUID untuk antarmuka jaringan anda. Cukup telusuri GUID berbeda yang muncul di bawah folder Interfaces dan lihat informasi di sisi kanan jendela regedit untuk melihat apakah cocok dengan detail antarmuka jaringan yang anda gunakan untuk menyambung ke website.
- Setelah anda mendapatkan antarmuka tersebut, buat DWORD baru di key tersebut. Klik kanan ruang kosong di panel kanan, pilih New - DWORD (32-bit) Value dan beri nama dengan MTU.
- Kemudian klik dobel padanya dan ubah value datanya dengan angka yang anda dapatkan saat melakukan ping ke gateway anda. Itu harus memperbaiki banyak hal.
- Kemudian restart PC anda untuk menerapkan perubahan.











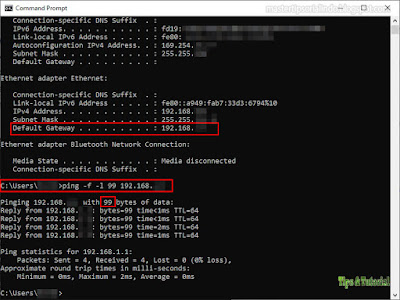

Post a Comment for "Cara Meningkatkan Kecepatan Koneksi Internet di Windows 10/11"