Memperbaiki Layar Berkedip Saat USB Terhubung ke PC Windows
Jika layar Laptop atau PC Desktop anda berkedip saat USB terhubung atau dicolokkan ke Windows 10 atau Windows 11, maka ini dapat mengindikasikan masalah mendasar pada hardware system anda. Namun, terkadang, hal ini dapat terjadi karena driver yang rusak atau masalah software lainnya. Artikel ini mencantumkan beberapa perbaikan untuk masalah ini.
Memperbaiki Layar Berkedip Saat USB Terhubung ke PC Windows
Jika layar PC Windows 10 atau Windows 11 anda berkedip saat perangkat USB terhubung atau dicolokkan, gunakan beberapa perbaikan berikut ini.
Sebelum melanjutkan, periksa dan install update Windows yang tersedia. Periksa juga koneksi monitor anda dan pastikan semua sambungan kencang.
1. Coba Perangkat USB atau Port USB Lain
Masalahnya mungkin ada pada perangkat USB atau port USB tertentu. Oleh karena itu, hubungkan perangkat USB ke port USB lain di komputer anda. Jika masalah tetap ada, masalahnya mungkin ada pada perangkat USB. Untuk memastikannya, hubungkan perangkat USB lain ke port USB yang sama dan lihat apa yang terjadi.
2. Lakukan Hard Reset pada PC Anda
Hard reset membantu memperbaiki beberapa masalah umum pada komputer. Ikuti langkah-langkah berikut dibawah ini untuk melakukannya.
- Matikan komputer anda.
- Kemudian, cabut kabel power atau charger (untuk laptop).
- Setelah itu, lepaskan baterai jika itu adalah laptop dengan baterai yang dapat dilepas.
- Tunggu beberapa menit.
- Kemudian, hubungkan kabel power dan hidupkan PC anda.
Anda kemudian dapat memeriksanya kembali apakah masalah di perbaiki atau tidak.
3. Install Ulang Drive USB Controller
Anda dapat mencoba menginstall ulang driver USB controller dan melihat apakah berhasil. Sebelum melanjutkan, buat system restore point sehingga anda dapat membalikkan perubahan jika terjadi masalah.
- Tekan tombol Win + X dan tekan M untuk membuka Device Manager.
- Di jendela Device Manager, perluas bagian Universal Serial Bus controllers.
- Selanjutnya, klik kanan pada driver USB Host controller dan pilih Uninstall device.
- Kemudian, klik Uninstall pada jendela konfirmasi.
- Setelah itu, restart komputer anda atau lakukan Scan for hardware changes.
Sekarang, periksa apakah masalahnya masih berlanjut.
4. Update atau Install Driver Graphics Card
Salah satu kemungkinan penyebab masalah ini adalah driver graphics card yang rusak. Mengupdate atau menginstall ulang driver graphics card dapat membantu.
Kunjungi website resmi produsen komputer anda dan download driver versi terbaru untuk model PC anda. Selanjutnya, jalankan file installer untuk mengupdate driver. Disarankan untuk mengikuti langkah-langkah di artikel ini untuk mengupdate graphics card AMD atau di artikel ini untuk mengupdate graphics card NVIDIA atau di artikel ini untuk mengupdate Intel graphics.
Jika mengupdate driver GPU tidak membantu, menginstall ulang driver graphics card tersebut mungkin berhasil. Anda dapat mendownload dan menginstall Display Driver Utility (DDU). Jalankan tool DDU untuk menghapus sepenuhnya driver graphics card dari system anda. Sekarang, jalankan file installer untuk menginstall ulang driver graphics card.
5. Update BIOS
BIOS yang out of date terkadang juga dapat menyebabkan masalah hardware. Periksa update BIOS di website resmi produsen komputer anda. Jika versi yang diupdate tersedia, maka download dan install. Anda dapat melihat versi BIOS yang saat ini terinstall di tool System Information.
Pastikan power supply tidak terputus selama proses update BIOS. Jika anda pengguna laptop, hubungkan charger dan hidupkan power supply, meskipun laptop anda terisi penuh. Jika power supply terputus selama update BIOS, motherboard anda akan mengalami malfungsi.
6. Uninstall Update Windows (jika ada) atau Restore System Anda
Jika masalah ini mulai terjadi setelah update Windows, maka uninstall update Windows tersebut. Jika anda tidak dapat menguninstall update Windows, maka lakukan restore system anda. Gunakan tool System Restore untuk merestore system anda ke kondisi kerja sebelumnya. Saat melakukan tindakan ini, pilih restore point yang dibuat pada tanggal sebelum masalah tidak ada.
- Buka Control Panel dengan menekan tombol Win + R, kemudian ketik control dan tekan Enter.
- Di jendela Control Panel, ubah View by ke Large/Small icons dan pilih Programs and Features.
- Selanjutnya, klik View installed updates di panel kiri.
- Di halaman berikutnya, anda akan menemukan daftar update Windows. Di Windows 11, jendela Settings akan terbuka dan menampilkan halaman Uninstall Updates.
- Selanjutnya, di Windows 10, pilih update Windows yang menyebabkan masalah atau yang ingin anda uninstall dan klik Uninstall. Sementara di Windows 11, klik Uninstall di samping update yang ingin anda uninstall.
- Kemudian klik Yes di jendela konfirmasi untuk melanjutkan proses uninstall update.
- Setelah proses uninstall selesai, anda perlu merestart komputer anda.
7. Periksa Apakah Masalah Terjadi di BIOS
Jika masalah terus berlanjut, masuk ke BIOS system anda dan periksa apakah layar anda berkedip saat menghubungkan perangkat USB. Gunakan key BIOS yang tepat untuk masuk ke BIOS anda. Jika masalah juga terjadi di BIOS, berarti ada masalah hardware. Masalahnya mungkin ada pada port USB. Bawa komputer anda ke teknisi perbaikan komputer profesional untuk menyelesaikan masalah tersebut.
Itu saja. Semoga ini membantu.
Mengapa layar terus berkedip?
Driver graphics card yang rusak menyebabkan masalah display, seperti layar berkedip. Masalah ini juga dapat terjadi karena kabel yang rusak. Untuk memperbaiki masalah ini, update atau install ulang driver graphics card anda. Jika anda memiliki monitor eksternal, update firmware-nya.
Apa saja gejala USB failure?
Gejala umum port USB atau kegagalan perangkat adalah perangkat tidak dikenali oleh komputer Windows anda. Anda dapat memeriksanya dengan menghubungkan perangkat yang sama ke port USB lain dan menghubungkan perangkat USB lain ke port USB yang sama. Terkadang, ini terjadi karena driver USB Host Controller yang rusak.
Sekian tutorial saya kali ini. Semoga bermanfaat dan membantu anda dalam memperbaiki layar berkedip saat USB terhubung ke PC Windows. Jangan lupa tinggalkan komentar anda dibawah ini untuk berbagi pemikiran serta pengalaman anda dalam mengikuti tutorial ini. Terimakasih dan GBU. STAY SAFE & KEEP HEALTHY!!



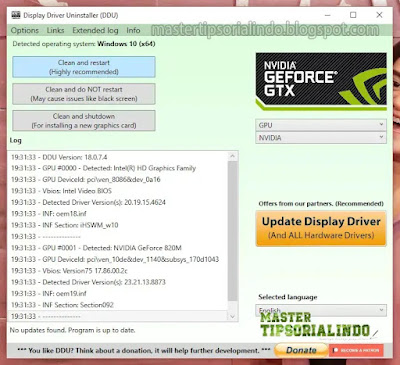


Post a Comment for "Memperbaiki Layar Berkedip Saat USB Terhubung ke PC Windows"