Memperbaiki Tidak Dapat Mengubah Ukuran Jendela di Windows 10/11
Ketika anda meluncurkan aplikasi di Windows 10 atau Windows 11, anda dapat memulihkannya dan mengubah ukurannya dengan menyeret tepi atau sudutnya menggunakan mouse. Namun, beberapa pengguna mengalami masalah dimana mereka tidak dapat mengubah ukuran jendela yang terbuka. Fitur restore dan resize ukuran jendela mungkin tidak berfungsi sepenuhnya, atau mereka mungkin tidak dapat memperkecil dan memulihkan jendela yang terbuka. Beberapa pengguna juga mungkin menghadapi masalah dimana mereka hanya dapat mengubah ukuran jendela secara vertikal, tetapi tidak secara horizontal.
Harap dicatat bahwa masalah yang disebutkan sebelumnya tidak berhubungan dengan jendela yang memiliki ukuran tetap dan tidak dapat diubah ukurannya. Namun, ada tool seperti ResizeEnable yang dapat digunakan untuk mengubah ukuran jendela yang sebelumnya tidak dapat diubah ukurannya. Dengan menggunakan tool ini, anda dapat memodifikasi ukuran jendela yang terbatas dan membuatnya dapat diubah ukurannya sesuai kebutuhan anda.
Memperbaiki Tidak Dapat Mengubah Ukuran Jendela
Jika anda mengalami kesulitan dalam mengubah ukuran jendela yang terbuka di komputer Windows 10 atau Windows 11, ada beberapa perbaikan yang dapat anda coba menggunakan langkah-langkah yang dijelaskan dalam artikel ini. Pertama, disarankan untuk me-restart komputer anda dan melihat apakah masalah tersebut dapat teratasi. Meresetart perangkat Windows dapat memperbaiki masalah ini untuk beberapa pengguna. Namun, jika setelah melakukan restart masalah masih tetap ada, maka anda dapat melanjutkan dengan beberapa solusi berikut ini.
1. Apakah Tombol Restore Hilang dari Title bar?
Untuk mengembalikan jendela yang terbuka, anda perlu menggunakan tombol Restore yang terletak di antara tombol Minimize dan Close di pojok kanan atas Title bar.
Jika tombol Restore tidak terlihat di Title bar, maka ada kemungkinan beberapa file system image anda rusak. Dalam situasi ini, anda harus memperbaiki file system image yang rusak. Anda tidak perlu kawatir bagaimana anda dapat melakukan itu, anda hanya perlu menjalankan utilitas bawaan Windows yaitu System File Checker (SFC) dan Deployment Image Servicing and Management (DISM) untuk memperbaikinya.
Masalah ini juga dapat terjadi jika program tidak diinstall dengan benar. Oleh karena itu, anda harus menguninstall program yang terpengaruh dan kemudian menginstallnya kembali.
2. Gunakan Shortcut keyboard
Anda juga dapat menggunakan shortcut keyboard untuk memulihkan jendela yang terbuka. Cobalah shortcut keyboard berikut ini dan periksa mana yang berfungsi.
- Alt + Spasi
- Win + Panah Bawah
Dengan menekan tombol Alt + Spasi, itu akan menampilkan jendela popup kecil di sudut kiri atas aplikasi yang dibuka. Setelah menekan tombol Alt + Spasi, anda dapat memilih opsi Restore. Ini akan mengembalikan jendela yang terbuka.
Jika kedua shortcut diatas tidak berfungsi, periksa apakah anda dapat mengubah ukuran jendela dengan menggunakan mouse atau tidak.
3. Periksa Pengaturan Display Resolution dan Scale
Jika masalah berlanjut, maka anda perlu memeriksa pengaturan Display resolution dan Scale di perangkat Windows anda. Ikuti langkah-langkah yang berikut dibawah ini untuk memeriksa dan mengaturnya.
Di Windows 10:
- Buka Settings Windows dengan menekan tombol Win + I.
- Di jendela Settings, pilih System.
- Di halaman berikutnya, pilih Display di panel kiri.
- Kemudian, di panel kanan, ubah Display resolution dan Scale anda. Pastikan untuk memilihopsi yang Recommended dari menu drop-down.
Di Windows 11:
- Buka Settings Windows dengan menekan tombol Win + I.
- Di jendela Settings, klik System di panel kiri dan klik Display di panel kanan.
- Di halaman berikutnya, ubah Display resolution dan Scale. Pastikan anda memilih opsi yang Recommended.
4. Nonaktifkan Tablet Mode
Salah satu penyebab masalah ini dapat disebabkan oleh Tablet Mode. Pada Windows 10, terdapat Tablet Mode yang khusus untuk perangkat tersebut. Namun, di Windows 11, Microsoft telah menghapus fitur ini dan hanya membuatnya tersedia untuk perangkat dengan touchscreen. Oleh karena itu, jika anda menggunakan Windows 10 atau memiliki perangkat dengan touchscreen yang menjalankan Windows 11, ada kemungkinan bahwa anda telah secara tidak sengaja mengaktifkan Tablet Mode. Untuk memeriksa ini, ikuti langkah-langkah berikut ini.
Anda memiliki dua opsi untuk menonaktifkan TabletMode, yaitu melalui Settings Windows atau dengan memodifikasi registry Windows. Jika anda memilih untuk menggunakan metode registry, maka penting untuk memastikan bahwa anda mengubah key registry yang tepat. Ini karena perubahan yang salah pada registry dapat menyebabkan ketidakstabilan system. Selalu disarankan untuk membackup registry anda atau membuat system restore point sebelum melakukan perubahan apapun pada registry anda.
Nonaktifkan Tablet Mode Melalui Registry Editor:
- Tekan tombol Win + R, kemudian ketik regedit dan tekan Enter untuk membuka Registry Editor.
- Di jendela Registry Editor, navigasikan ke jalur berikut dibawah ini.
- Di lokasi, temukan DWORD SignInMode di panel kanan. Jika anda tidak menemukannya, klik kanan pada ruang kosong di panel kanan, kemudian pilih New - DWORD (32-bit) Value dan beri nama dengan SignInMode.
- Setelah itu klik dobel pada SignInMode, kemudian atur Value data-nya menjadi 1 dan klik OK untuk menyimpan pengaturan anda. Ini memastikan anda akan selalu masuk ke desktop mode saat anda login ke akun anda.
- Sekarang, klik dobel pada TabletMode dan atur Value data-nya menjadi 0 (nol) dan klik OK.
- Setelah itu, tutup Registry Editor dan restart komputer anda agar perubahan diterapkan.
- Buka Settings Windows dengan menekan tombol Win + I.
- Di jendela Settings, pilih System.
- Selanjutnya, klik Tablet di panel kiri dan klik Change additional tablet settings.
- Selanjutnya, nonaktifkan Tablet mode ke Off.
- Tekan tombol Win + I untuk membuka Settings Windows.
- Di jendela Settings, pilih System di panel kiri dan klik Display di panel kanan.
- Di halaman berikutnya di panel kanan, anda dapat menemukan dua opsi yang bernama Display orientation dan Rotation lock.
- Dimungkinkan untuk menonaktifkan rotasi layar otomatis di Windows 11 dengan mengaktifkan opsi Rotation lock.
- Anda dapat memilih opsi yang sesuai dari menu Display orientation jika anda ingin menampilkan perangkat anda dalam Landscape atau Portrait mode.








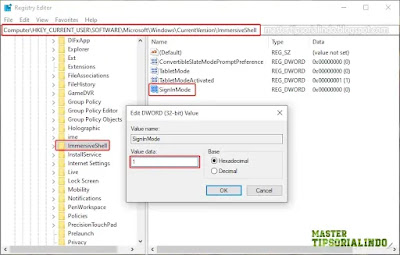






Post a Comment for "Memperbaiki Tidak Dapat Mengubah Ukuran Jendela di Windows 10/11"