Memperbaiki Error Code 0x80004001 di Windows 10/11
Error code 0x80004001 yang terjadi di Windows 10 atau Windows 11 ini dapat terjadi dalam berbagai situasi, seperti saat memutar video, menggunakan Visual Studio, menggunakan Microsoft Outlook dan bahkan saat booting komputer anda. Jadi, jika anda mengalami error code 0x80004001 dalam berbagai situasi yang disebutkan di Windows 10 atau Windows 11 anda, maka artikel ini tepat untuk anda. Dengan menggunakan beberapa solusi dibawah ini, anda dapat memperbaiki error code 0x80004001 di Windows atau Windows 11 dan mengembalikan komputer anda kembali ke kondisi normal.
Memperbaiki Error Code 0x80004001 di Windows 10/11
Untuk memperbaiki error code 0x80004001 di Windows 10 atau Windows 11, maka anda dapat menggunakan beberapa solusi yang disediakan dibawah ini untuk mengatasinya.
1. Jalankan Startup Repair
Jika anda mengalami masalah error code 0x80004001 saat startup system, maka melakukan Startup Repair dapat membantu anda memperbaiki masalah tersebut. Startup Repair adalah fitur bawaan di Windows 10 atau Windows 11 yang dirancang untuk memperbaiki masalah startup. Untuk menggunakan Startup Repair, anda perlu masuk ke Windows Recovery Environment (Windows RE).
Setelah proses selesai, restart komputer anda dan periksa apakah error code 0x80004001 sudah teratasi. Jika masalah masih terjadi, anda dapat mengikuti solusi selanjutnya
2. Jalankan Scan ChkDsk
Kerusakan pada komputer juga dapat disebabkan oleh error pada hard disk. Utilitas ChkDsk di PC dengan system operasi Windows dapat membantu pengguna menscan hard drive mereka untuk menemukan error dan memperbaikinya. Jalankan scan ChkDsk dan lihat apakah itu dapat membantu mengatasi masalah tersebut.
Jika anda masih dapat melakukan booting pada system anda, maka anda dapat dengan mudah menjalankan scan ChkDsk dengan membuka Command Prompt. Namun, jika komputer anda tidak dapat melakukan booting, anda harus menjalankan scan ChkDsk melalui Command Prompt dengan memasuki Windows RE.
3. Perbaiki File System Anda
Kerusakan pada file system juga dapat menyebabkan system komputer anda mengalami crash. Untungnya, PC dengan system operasi Windows dilengkapi dengan utilitas bawaan untuk memperbaiki file system yang rusak. Jadi, saya merekomendasikan anda untuk menjalankan scan SFC (System File Checker) untuk memperbaiki file system anda. Setelah menjalankan SFC, restart komputer anda dan periksa kembali apakah error kembali terjadi.
Jika ya, maka anda perlu menjalankan scan DISM (Deployment Image Servicing and Management) untuk memperbaiki image system yang kemungkinan rusak. Setelah itu, jalankan kembali scan SFC. Ini akan menyelesaikan masalah yang anda alami.
4. Uji RAM Anda
Kerusakan system juga dapat terjadi jika terjadi kegagalan pada RAM anda. Jika anda sering mengalami crash pada system komputer anda, ini dapat menandakan bahwa RAM anda kemungkinan akan mengalami kegagalan. System operasi Windows 10 atau Windows 11 dilengkapi dengan tool bawaan yang dapat digunakan untuk menguji kesehatan RAM anda. Anda dapat menjalankan Windows Memory Diagnostic untuk mengetahui apakah RAM anda sehat atau tidak. Jika RAM anda rusak, maka anda perlu menggantinya.
5. Perbaiki File OST dan PST Anda
Beberapa pengguna mengalami error code 0x80004001 saat menggunakan Microsoft Outlook. Salah satu kemungkinan penyebab error ini di Outlook adalah file OST dan PST yang rusak. Jika anda juga mengalami error ini di Outlook, maka memperbaiki file OST dan PST yang rusak dapat membantu mengatasi error ini.
6. Nonaktifkan Antivirus untuk Sementara
Beberapa pengguna mengalami kesulitan dalam menyinkronkan email di Outlook karena adanya error code 0x80004001 ini. Jika anda juga mengalami masalah serupa, kemungkinan antivirus yang terinstall di komputer anda mengganggu kinerja Outlook. Untuk mengatasi masalah ini, disarankan untuk menonaktifkan sementara antivirus anda dan kemudian periksa apakah masalah sinkronisasi email masih terjadi.
Selain itu, pastikan juga koneksi internet anda stabil dan berfungsi dengan baik. Koneksi internet yang tidak stabil dapat menjadi penyebab utama masalah sinkronisasi email di Outlook.
7. Buka Outlook dalam Safe Mode
Terkadang, add-in yang terinstall pada aplikasi Microsoft Office dapat menyebabkan masalah. Jika anda mengalami masalah di Outlook, bisa jadi disebabkan oleh beberapa add-in yang terinstall. Untuk memeriksa apakah error code 0x80004001 masih muncul, anda dapat mencoba meluncurkan Outlook dalam Safe Mode.
Jika error masih terjadi saat menjalankan Outlook dalam Safe Mode, kemungkinan masalahnya terletak pada hal lain. Namun, jika error tidak terjadi saat menjalankan Outlook dalam Safe Mode, anda perlu mengidentifikasi add-in yang menyebabkan masalah. Untuk melakukannya, anda dapat keluar dari Outlook di Safe Mode dan membuka aplikasi dalam mode normal, kemudian ikuti langkah-langkah berikut ini.
- Buka File dan pilih Options.
- Selanjutnya, pilih Add-Ins di panel kiri jendela Outlook Options.
- Di panel kanan, pilih COM Add-ins untuk opsi Manage dan klik Go.
- Kemudian di jendela COM Add-ins, nonaktifkan salah satu Add-in dengan menghapus ceklist di samping add-ins dan klik OK.
- Setelah itu, restart Outlook anda dan lihat apakah error terjadi.
Anda perlu mengulangi langkah di atas hingga anda menemukan add-ins yang bermasalah.
8. Hapus Email yang Tidak Diinginkan
Anda dapat mengatasi masalah sinkronisasi di Outlook dengan menghapus beberapa email yang tidak diperlukan dari Inbox anda. Ini adalah solusi yang dapat membantu memperbaiki masalah tersebut.
9. Jalankan Online Repair
Untuk memperbaiki file yang rusak dan mengatasi masalah di berbagai aplikasi Microsoft Office, anda dapat menjalankan perbaikan Microsoft Office. Salah satu opsi yang dapat dilakukan adalah dengan menjalankan Online Repair. Meskipun memerlukan waktu yang lebih lama daripada Quick Repair, namun Online Repair dapat lebih efektif dalam memperbaiki masalah yang terjadi di Office.
Anda dapat mengikuti langkah-langkah dibawah ini untuk menjalankan Online Repair.
- Tekan tombol Win + R, kemudian ketik control dan tekan Enter untuk membuka Control Panel.
- Di jendela Control Panel, ubah View by ke Category dan klik Uninstall a Program di bawah bagian Programs.
- Di halaman berikutnya klik Microsoft Office dari daftar program yang muncul dan klik Change.
- Utilitas Microsoft Office Repair akan terbuka.
- Kemudian, anda dapat memilih Online Repair dan dan klik Repair untuk menjalankan perbaikan Office secara online.
- Setelah itu, restart Microsoft Office anda untuk melihat apakah masalah telah diperbaiki atau tidak.
Untuk pengguana Microsoft 365 anda dapat menggunakan Command Prompt untuk menjalankannya.
10. Perbaiki Visual Studio
Beberapa pengguna mengalami error code yang sama di Microsoft Visual Studio. Anda akan melihat pesan error lengkap seperti berikut ini.
Not implemented (Exception from HRESULT: x080004001 (E_NOTIMPL))
Dengan mempemperbaiki error pada Visual Studio, dapat memperbaiki banyak masalah umum. Ikuti langkah-langkah berikut ini untuk memperbaiki Visual Studio.
- Gunakan Search Windows untuk membuka Visual Studio Installer.
- Di jendela Visual Studio Installer, pilih tab Installed.
- Kemudian, klik More dan pilih Repair.
11. Kosongkan Folder Temporary ASP.NET Files (jika ada)
Kosongkan folder Temporary ASP.NET Files dan lihat apakah itu membantu. Anda akan menemukan folder tersebut di lokasi berikut ini.



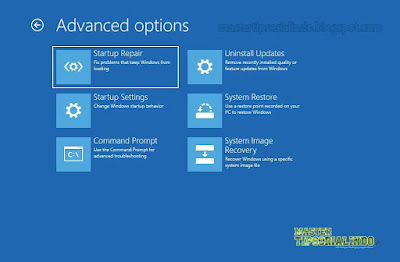


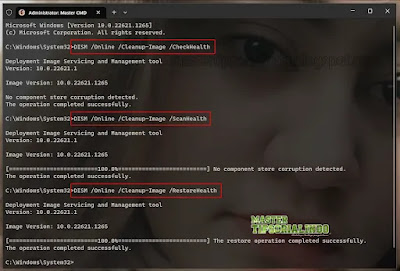






Post a Comment for "Memperbaiki Error Code 0x80004001 di Windows 10/11"