Memperbaiki Error WslRegisterDistribution failed with error: 0x80070050
Windows Subsystem for Linux (WSL) adalah program gratis di Windows yang memungkinkan anda menjalankan program Linux di Windows. Dalam kebanyakan kasus, fitur gratis ini berjalan dengan sempurna di mesin Windows. Namun terkadang, ia mendapatkan error WSL yang berbeda, seperti WslRegisterDistribution Failed with Error: 0x80070050. Masalahnya mungkin muncul dengan error seperti berikut ini.
Installing this may take a few minutes…
WslRegisterDistribution failed with error: 0x80070050
Error: 0x80070050 The file exists.
Sebagian besar error terjadi ketika WSL gagal untuk memulai dan itu adalah error umum di Windows 10 atau Windows 11 dan juga Windows Server. Tapi untungnya, beberapa metode perbaikan WSL akan membantu anda keluar dari masalah ini.
WSL memungkinkan anda menjalankan platform Linux dan aplikasinya di komputer Windows anda. Anda dapat menjalankan aplikasi GUI dan command line Linux di Windows bersama aplikasi Windows saat fitur diaktifkan. Namun, terkadang itu bisa rusak dan tidak dapat dimulai, yang pada akhirnya menyebabkan error 0x80070050. Beberapa file penting untuk menjalankan WSL mungkin tidak berjalan dengan baik juga dapat menyebabkan error ini.
Memperbaiki Error WslRegisterDistribution failed with error: 0x80070050
Saya menyarankan anda menjalankan beberapa solusi berikut ini menggunakan Administrator account anda untuk memperbaiki WslRegisterDistribution Failed with Error: 0x80070050 di system Windows anda.
1. Pastikan Service Lxssmanager Berjalan
Mungkin masalah ini terjadi karena service LxssManager telah berhenti bekerja. LxssManager bertanggung jawab untuk bertindak sebagai perantara antara system Windows dan subsystem Linux. Jadi jika service ini berhenti berfungsi, maka otomatis WSL juga tidak akan berfungsi.
Tugas utama service LxssManager adalah mengubah kode Linux menjadi format tertentu yang dapat dipahami Windows. Service LxssManager harus diatur pada mode Automatic untuk memastikan bahwa driver yang diperlukan untuk menjalankan WSL diupdate secara otomatis bila diperlukan.
Untuk memastikannya aktif dan berjalan, ikuti langkah-langkah berikut ini.
- Tekan tombol Win + R, kemudian ketik services.msc dan tekan Enter untuk membuka Services Windows.
- Di jendela Services, klik dobel pada service LxssManager di panel kanan untuk membuka propertiesnya.
- Di jendela properties, atur Start type-nya ke Automatic.
- Kemudian, pada bagian Services status-nya, pastikan itu adalah Running. Jika Stopped, maka klik Start untuk menjalankannya.
- Setelah itu, klik Apply dan OK untuk menyimpan pengaturan anda.
- Terakhir, restart komputer anda.
Skarang, coba luncurkan kembali WSL dan lihat apakah anda menemukan error yang sama atau telah diperbaiki. Jika anda mendapatkan pesan Access denied, maka jalankan perintah berikut ini di PowerShell atau Command Prompt dengan hak admin.
2. Periksa Apakah Virtual Machine Platform atau Fitur Wsl Dinonaktifkan
Saat kita menginstall WSL di system Windows, kita akan menginstallnya di bawah platform virtual machine. Jadi untuk menjalankan WSL, anda harus mengaktifkan platform virtual machine terlebih dahulu. Dan jika dinonaktifkan, file dan service yang diperlukan tidak akan tersedia untuk menjalankan WSL.
Jadi pastikan untuk mengaktifkan platform Virtual Machine dan fitur WSL dengan mengikuti langkah-langkah berikut dibawah ini.
- Tekan tombol Win + R, kemudian ketik appwiz.cpl dan tekan Enter.
- Di jendela Program and Features, klik Turn Windows features on or off di panel kiri.
- Di jendela baru yang muncul, pastikan anda memberi ceklist pada opsi Virtual Machine Platform dan Windows Subsystem for Linux.
- Setelah itu klik OK.
Jika anda baru saja memberi ceklist pada kedua fitur tersebut, maka itu akan menginstall fitur dan kemudian merestart komputer anda untuk menyelesaikan proses install fitur.
3. Periksa Masalah di System Operasi atau Aplikasi
Konflik system dapat mengganggu fungsi file dan komponen yang terkait dengan WSL. Hal ini dapat terjadi akibat driver perangkat atau penginstalan aplikasi pihak ketiga, dimana itu dapat menimbulkan konflik dengan file komponen. Selain itu, tidak adanya update OS Windows atau file driver lama dapat menyebabkan error yang dibahas.
Untuk mengatasinya, anda mungkin ingin mempertimbangkan untuk menjalankan tool DISM untuk memperbaiki system image yang berpotensi rusak. Atau anda juga dapat mempertimbangkan untuk melakukan System Restore dan melihat apakah itu membantu memperbaiki masalah. Selain itu, beberapa update baru dari Windows atau driver mungkin menyebabkan masalah, jadi anda mungkin ingin menguninstall update Windows terbaru atau merollback driver untuk melihat apakah masalah dapat di perbaiki.
Untuk menguninstall update Windows, anda dapat mengikuti salah satu cara di artikel ini. Sementara untuk merollback driver, ikuti langkah-langkah berikut ini.
- Tekan tombol Win + X dan pilih Device Manager.
- Di jendela Device Manager, klik kanan pada driver yang baru saja anda update dan pilih Properties.
- Di jendela Properties, alihkan ke tab Driver dan klik Roll Back Driver. Ini akan mengembalikan driver ke versi sebelumnya.
4. Periksa File System yang Rusak
Anda juga perlu memeriksa file system yang rusak di komputer anda. Jika file system Windows rusak, maka itu bisa menjadi salah satu alasan mengapa WSL tidak berfungsi. Jadi anda dapat mencoba memperbaiki file system Windows anda dan melihat apakah itu berfungsi.
5. Periksa Virus dan Malware
Error WslRegisterDistribution Failed with Error: 0x80070050 juga dapat terjadi karena virus dan malware karena mereka mencegah service LxssManager atau driver system lain dan komponen terkait untuk WSL berjalan lancar.
Oleh karena itu, memeriksa apakah PC anda memiliki virus atau malware bisa menjadi ide yang bagus. Jika anda menginstall program antivirus di komputer anda, gunakan itu. Jika tidak, anda dapat menggunakan Windows Security. Anda juga dapat menggunakan Microsoft Defender Offline atau bootable AntiVirus Rescue Media gratis untuk menyinkirkan virus dari komputer anda.
Itulah beberapa cara cepat untuk menghilangkan error WslRegisterDistribution Failed with Error: 0x80070050. Jika metode di atas tidak berhasil untuk anda, pertimbangkan untuk menginstal ulang Windows Subsystem for Linux dan lihat apakah berhasil. Anda juga dapat membaca beberapa error code lain terkait dengan WslRegisterDistribution di artikel ini.
Sekian tutorial kali ini, semoga bermanfaat dan membantu anda dalam memperbaiki error WslRegisterDistribution failed with error: 0x80070050 di Windows 10 atau Windows 11 anda. Jangan lupa tinggalkan komentar anda dibawah ini untuk berbagi pemikiran serta pengalaman anda dalam mengikuti tutorial ini. Terimakasih dan GBU. BERSATU LAWAN COVID-19!!




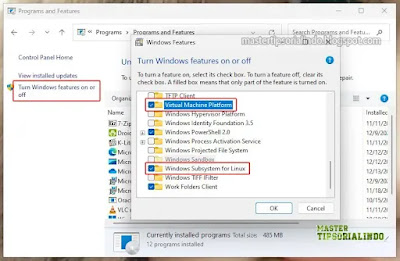



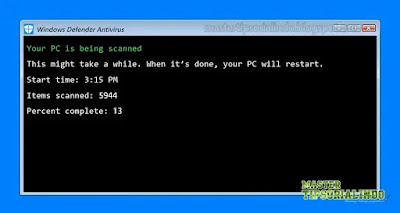
Post a Comment for "Memperbaiki Error WslRegisterDistribution failed with error: 0x80070050"