Pernahkah anda membayangkan bahwa anda dapat menginstall Windows Subsystem for Linux (WSL) dengan satu command line? Sekarang tersedia secara resmi, yang dengannya anda dapat menginstall Windows Subsystem for Linux dengan mudah di Windows 11 anda.
Sebelumnya, proses menginstall Windows Subsystem for Linux di Windows 10 terlalu rumit, melibatkan banyak paket. Anda perlu mengatasi beberapa pengaturan dan menginstall WSL di PC anda. Microsoft kini telah mempermudah prosesnya dan itu hanya berjarak satu perintah.
Anda cukup memasukkan perintah dan membiarkan perintah menangani seluruh proses menginstall Windows Subsystem for Linux di PC anda. Yang perlu anda miliki hanyalah akun dengan hak administrator, bergabung dalam Windows Insiders Program di Windows 11.
Cara menginstal Subsistem Windows untuk Linux di Windows 11
Untuk menginstall Windows Subsystem for Linux (WSL) di Windows 11, ikuti langkah-langkah dibawah ini.
- Tekan tombol Win + R, kemudian ketik cmd dan tekan Ctrl + Shift + Enter untuk membuka Command Prompt dengan hak admin. Atau anda dapat membukanya dari Start menu dengan mengklik kanan padanya dan pilih Run as administrator.
- Di jendela Command Prompt, masukan perintah berikut ini dan tekan Enter.
wsl --install
- Perintah tersebut akan mengaktifkan komponen WSL dan Virtual Machine Platform pada PC anda, menghilangkan semua langkah manual yang akan menginstall WSL. Kemudian, ia akan mendownload dan menginstall versi terbaru dari kernel Linux dan kemudian Linux distribution. Anda akan melihat status di jendela Command Prompt.
- Setelah selesai, restart PC anda dengan Windows Subsystem for Linux (WSL) siap untuk digunakan.
Diperlukan beberapa menit untuk membuka WSL beberapa saat setelah penginstalan karena perlu mendekompresi file dan menyimpannya di PC anda. Ketika proses selesai, buat akun pengguna untuk WSL anda. Setelah itu, anda akan dapat membukanya dalam sekejap.
Cara Melihat Daftar Linux Distribution yang Tersedia
Selain perintah untuk menginstall Windows Subsystem for Linux (WSL) di PC anda, ada beberapa perintah lagi yang memungkinkan anda melihat daftar lengkap Linux distribution yang tersedia untuk diinstall di PC anda.
Untuk melihatnya, buka Command Prompt dengan hak administrator seperti langkah diatas, kemudian masukan perintah berikut dan tekan Enter.
wsl --list --online
Ini akan menunjukkan kepada anda daftar dimana anda dapat memilih versi untuk menginstall dengan menggunakan perintah berikut dibawah ini. Anda harus mengganti <Distribution Name> dengan yang anda lihat dalam daftar.
wsl --install -d <Distribution Name>
Perintah ini akan berhenti menginstall versi default dari Linux distribution dan mulai menginstall yang dipilih. Perintah tersebut juga dapat digunakan untuk menginstall Linux distribution tambahan ke instalasi yang ada. Untuk melihat status Windows Subsystem for Linux dengan informasi umum tentang konfigurasi, jenis distribusi, distribusi default dan versi kernel, anda dapat menggunakan perintah berikut dibawah ini.
wsl --status
Ini akan menampilkan semua informasi tentang WSL di PC anda.
Cara Update Windows Subsystem for Linux Secara Manual
Ada perintah yang tersedia yang dapat digunakan untuk mengupdate kernel WSL Linux anda atau me-roll back dan mengupdate ke yang sebelumnya.
Untuk mengupdate Windows Subsystem for Linux secara manual, masukan perintah berikut di Command Prompt dengan hak admin dan tekan Enter.
wsl --update
Untuk me-roll back atau mengembalikan update ke versi sebelumnya, gunakan perintah berikut.
wsl --update rollback
Ini adalah berbagai perintah yang dapat digunakan untuk menginstall Windows Subsystem for Linux (WSL) di PC anda, melihat daftar Linux distribution yang tersedia, mengupdate atau me-roll back WSL yang diupdate.
Perintah-perintah ini dapat digunakan tidak hanya pada Windows 11 tetapi jika anda berada di Windows Insiders Program dan memiliki preview build Windows 10 OS (build 20262 atau lebih tinggi), maka anda dapat menggunakan perintah ini untuk mendapatkan semua fungsi di atas pada PC Windows 10 anda.
Apa yang dapat saya lakukan dengan Windows Subsystem for Linux?
Dengan Windows Subsystem for Linux yang di install pada PC anda, anda dapat menggunakan tools dan aplikasi command line Linux bersama dengan tools Windows yang ada. Anda dapat mengakses semua file dari WSL menggunakan perintah.
Bagaimana cara menginstal WSL secara manual?
Anda dapat menginstal WSL di Windows 10/11 dengan dua cara. Metode lama dimana anda harus mendownload semua package instalasi, mengaktifkan komponen Virtual Machine Platform di komputer anda dan lainnya. Sekarang, jika anda menggunakan Windows Insider Program dan sejalan dengan versi terbaru Windows 10/11, anda dapat menginstall menggunakan perintah diatas.
Sekian tutorial kali ini. Semoga bermanfaat dan membantu anda dalam menginstall Windows Subsystem for Linux di Windows 11 anda. Jangan lupa tinggalkan komentar anda dibawah ini untuk berbagi pemikiran serta pengalaman anda dalam mengikuti tutorial ini. Terimakasih dan GBU. BERSATU LAWAN COVID-19!!


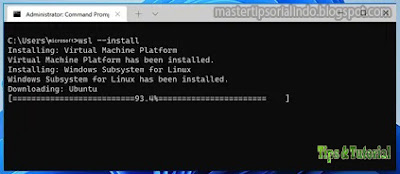

Post a Comment for "Cara Install Windows Subsystem for Linux di Windows 11"