Memperbaiki Error Invalid media or Track 0 bad - disk unusable
Saat anda mencoba memformat drive penyimpanan anda termasuk HDD, USB, SSD, SD card dan lainnya menggunakan perintah format di Command Prompt di komputer Windows 10 atau Windows 11 anda, Windows mungkin tidak dapat menyelesaikan pemformatan dengan pesan error Invalid media or Track 0 bad - disk unusable. Jika demikian, maka artikel ini dimaksudkan untuk membantu anda dengan solusi mudah untuk menyelesaikan masalah ini di system anda.
Saat anda mengalami error ini saat memformat drive, maka anda mungkin tidak dapat mengakses data di perangkat penyimpanan anda. Error ini tidak berarti Track 0 bad/buruk, namun anda mungkin mendapatkan error ini karena alasan lain termasuk yang berikut ini.
- MBR atau tabel partisi rusak atau crash.
- Drive tidak dikonfigurasi dengan benar.
- Bad sector pada hard drive.
- Partisi drive rusak.
- Hard drive dengan ruang Unallocated dalam Disk Management.
- Write protection diaktifkan di drive.
Track pada disk drive adalah jalur melingkar pada permukaan disk tempat informasi direkam dan dari mana informasi yang direkam dibaca. Track 0 sendiri terletak di awal disk dan digunakan untuk menyimpan informasi tentang tata letak disk dan umumnya terdiri dari 64 sektor pertama disk yang menyertakan Master Boot Record.
Memperbaiki Error Invalid media or Track 0 bad - disk unusable
Jika anda mendapatkan pesan error Invalid media or Track 0 bad - disk unusable saat anda mencoba memformat HDD atau SSD, USB drive, SD card dan lainnya pada PC Windows 10 atau Windows 11 anda, maka perbaikan yang saya rekomendasikan dibawah ini akan membantu anda menyelesaikannya masalah dengan drive penyimpanan di system anda.
1. Pulihkan File/Data Menggunakan Software Data Recovery
Solusi untuk drive penyimpanan error Invalid media or Track 0 bad – disk unusable dapat menyebabkan hilangnya data. Jadi, dengan asumsi drive berisi data penting yang anda tidak memiliki salinan backupnya, maka saya sarankan anda dapat menggunakan software pemulihan data gratis seperti MiniTool Power Data Recovery untuk mencoba memulihkan file/data yang berada di drive sebelum anda melanjutkan.
Ikuti langkah-langkah berikut ini untuk melakukannya.
- Download dan install MiniTool Power Data Recovery di PC anda.
- Kemudian luncurkan software.
- Dari antarmuka utama, anda akan melihat beberapa opsi seperti This PC, Removable Disk Drive dan lainnya.
- Sekarang, pilih drive yang ingin anda scan untuk operasi pemulihan file.
- Scan sekarang akan dimulai dan saat scan berlangsung, anda akan diperlihatkan lebih banyak file. Anda dapat melihat file-file ini dan memilih beberapa yang selektif atau mengklik Save di pojok kanan bawah untuk membuat lokasi terpisah untuk file-file ini.
- Setelah scan selesai, anda akan mendapatkan jendela yang menyatakan bahwa pemulihan telah berhasil.
- Keluar dari MiniTool.
Sekarang setelah anda memulihkan file di drive, untuk mencegah kejadian di masa mendatang dimana anda berpotensi kehilangan data secara permanen pada satu titik dalam kasus seperti ini, saya merekomendasikan Backup Rule 3-2-1 yang ditafsirkan sebagai berikut:
- 3: Buat satu backup utama dan dua salinan data anda.
- 2: Simpan backup anda ke dua jenis media yang berbeda.
- 1: Simpan setidaknya satu media backup di luar kantor.
2. Periksa Koneksi USB untuk Drive Eksternal
Jika anda mengalami error ini di drive eksternal yang telah anda hubungkan melalui USB, itu mungkin karena masalah kecil koneksi. Dalam hal ini, anda dapat melakukan hal berikut dan melihat apakah masalah format dapat diatasi.
- Ganti port/kabel USB.
- Hubungkan hard drive eksternal anda ke komputer lain.
- Jika menggunakan PC desktop, hubungkan USB drive anda ke port belakang yang menyediakan power supply lebih stabil dibandingkan port depan.
3. Nonaktifkan Write-Protection
Anda mungkin mengalami error ini jika Write Protection diaktifkan pada drive yang anda coba format. Untuk memperbaikinya,anda perlu menonaktifkan Write Protection pada drive. Pertama, cari dan matikan sakelar fisik jika itu adalah flash drive atau SD card atau SSD/HDD di dalam enclosure. Jika tidak ada sakelar fisik, maka anda dapat menonaktifkan Write Protection untuk drive eksternal anda menggunakan Group Policy Editor atau Registry Editor atau anda dapat menggunakan utilitas DiskPart melalui Command Prompt untuk menghapus Write-Protection.
4. Format Drive ke System File Lain
Umumnya, ada tiga system file yang tersedia di Windows yaitu FAT32, NTFS dan exFAT. Error dalam kasus ini dapat terjadi jika anda memformat drive menggunakan system file yang tidak sesuai. Dalam hal ini, untuk mengesampingkan masalah ini, anda dapat memformat drive menggunakan system file yang berbeda. Misalnya, jika anda menggunakan SD card lebih dari 4GB, maka anda dapat memformat drive menggunakan system file FAT32. Untuk hard drive eksternal, format drive anda dengan NTFS. Sementara jika anda akan menggunakan hard drive anda pada Mac dan Windows, maka dalam hal ini anda dapat memformat drive sebagai exFAT.
5. Format Drive
Terkadang, ketika anda menghubungkan drive anda ke PC Windows 10 atau Windows 11, drive tersebut mungkin tidak ada di File Explorer karena anda mungkin tidak dapat memformat drive anda dan karenanya error akan terlihat. Alasannya mungkin karena Windows belum menetapkan drive letter apapun ke drive tersebut. Dalam hal ini, anda dapat memeriksa drive anda di Disk Management dan menetapkan drive letter ke drive tersebut. Rute lain untuk memformat hard drive/USB/SD card dan lainnya menggunakan utilitas DiskPart karena utilitas command line ini membantu memformat partisi drive dengan cepat dan mengubahnya menjadi NTFS atau FAT32.
Jadi, karena anda mengalami masalah dalam memformat drive anda menggunakan perintah format di Command Prompt, maka anda dapat mencoba memformat drive menggunakan PowerShell atau merujuk ke artikel saya lainnya tentang format hard drive di Windows 10/11 atau cara format ulang hard drive eksternal tanpa menghilangkan data anda.
6. Jalankan CHKDSK
Error ini juga dapat terjadi karena bad sector pada drive. Jika Windows tidak dapat menyelesaikan pemformatan drive dan menampilkan pesan error ini, maka kemungkinan besar drive anda rusak. Dalam hal ini, anda dapat menjalankan perintah CHKDSK untuk memperbaiki drive dengan bad sector atau drive yang rusak. Anda dapat menjalankanan perintah berikut ini di jendela Command Prompt dengan hak admin.
- /f memperbaiki error yang terdeteksi.
- /r mengidentifikasi bad sector dan mencoba memulihkan informasi.
- X mewakili drive letter system anda.





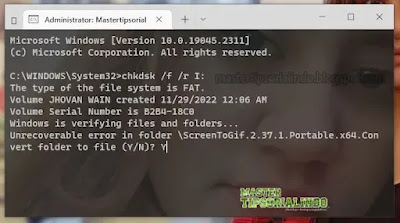
Post a Comment for "Memperbaiki Error Invalid media or Track 0 bad - disk unusable"