Daftar Perintah DISKPART dan Cara Menggunakannya di Windows 10/11
System Operasi Windows dilengkapi dengan tools bawaan Disk Management yang menawarkan solusi lengkap untuk mengelola hard disk di komputer. Anda dapat menggunakannya untuk shrink/mengecilkan volume, increase/menambah volume, membuat yang baru dan sebagainya. User interface/antarmuka pengguna dibuat menggunakan serangkaian perintah DISKPART yang berfungsi di PowerShell maupun di Command Prompt. Ini sangat berguna ketika anda perlu menjalankan perintah kompleks dan bekerja dengan hard disk virtual. Utilitas Diskpart memiliki daftar perintah yang dapat anda gunakan.
Daftar Perintah Diskpart di Windows 10/11
|
active |
Menandai partisi disk dengan fokus sebagai aktif |
|
add |
Mencerminkan simple volume dengan fokus ke disk yang ditentukan |
|
assign |
Menetapkan drive letter atau titik mount ke volume dengan fokus |
|
attach vdisk |
Memasang (terkadang disebut mount atau surface) virtual hard disk (VHD) sehingga muncul di komputer host sebagai local hard disk drive |
|
attributes |
Menampilkan atau mengatur atau menghapus attributes disk atau volume |
|
automount |
Mengaktifkan atau menonaktifkan fitur auto mount |
|
break |
Memecah mirrored volume dengan fokus menjadi dua simple volume |
|
clean |
Menghapus beberapa dan semua partisi atau pemformatan volume dari disk dengan fokus |
|
compact vdisk |
Mengurangi ukuran fisik file virtual hard disk (VHD) yang berkembang secara dinamis |
|
convert |
Mengkonversi volume tabel alokasi file (FAT) dan FAT32 ke file system NTFS, membiarkan file dan direktori yang ada tetap utuh |
|
create |
Membuat partisi pada disk, volume pada satu atau lebih disk, atau virtual hard disk (VHD) |
|
delete |
Menghapus partisi atau volume |
|
detach vdisk |
Menghentikan virtual hard disk (VHD) yang dipilih agar tidak muncul sebagai local hard disk drive di komputer host |
|
detail |
Menampilkan informasi tentang disk, partisi, volume atau virtual hard disk (VHD) yang dipilih |
|
exit |
Keluar dari interpreter (penerjemah) perintah diskpart |
|
expand vdisk |
Memperluas virtual hard disk (VHD) ke ukuran yang anda tentukan |
|
extend |
Memperluas volume atau partisi dengan fokus, bersama dengan file sistemnya, ke ruang kosong (unallocated) pada disk |
|
filesystems |
Menampilkan informasi tentang file system volume saat ini dengan fokus dan mencantumkan file system yang didukung untuk memformat volume |
|
format |
Memformat disk untuk menerima file Windows |
|
gpt |
Menetapkan attribute GPT ke partisi dengan fokus pada disk GUID Partition Table (GPT) dasar |
|
help |
Menampilkan daftar perintah yang tersedia atau informasi bantuan terperinci pada perintah tertentu |
|
import |
Mengimpor group disk asing ke group disk local computer |
|
inactive |
Menandai partisi system atau partisi boot dengan fokus sebagai tidak aktif pada disk master boot record (MBR) dasar |
|
list |
Menampilkan daftar disk, partisi dalam disk, volume dalam disk, atau virtual hard disk (VHD) |
|
merge vdisk |
Menggabungkan virtual hard disk (VHD) yang berbeda dengan VHD induknya yang sesuai |
|
offline |
Mengalihkan disk atau volume online ke status offline |
|
online |
Mengalihkan disk atau volume offline ke status online |
|
recover |
Menyegarkan status semua disk dalam group disk, mencoba memulihkan disk dalam group disk yang tidak valid dan mensinkronisasi ulang mirrored volume dan volume RAID-5 yang memiliki data yang rusak |
|
rem |
Menyediakan cara untuk menambahkan komentar ke skrip |
|
remove |
Menghapus drive letter atau titik mount dari volume |
|
repair |
Memperbaiki volume RAID-5 dengan fokus dengan mengganti region disk yang gagal/rusak dengan dynamic disk yang ditentukan |
|
rescan |
Menemukan disk baru yang mungkin telah ditambahkan ke komputer |
|
retain |
Menyiapkan dynamic simple volume yang ada untuk digunakan sebagai boot atau volume system |
|
san |
Menampilkan atau menetapkan kebijakan storage area network (san) untuk system operasi |
|
select |
Mengubah fokus ke disk, partisi, volume atau virtual hard disk (VHD) |
|
set id |
Mengubah bidang tipe partisi untuk partisi dengan fokus |
|
shrink |
Mengurangi ukuran volume yang dipilih dengan jumlah yang anda tentukan |
|
uniqueid |
Menampilkan atau menetapkan identifier GUID Partition Table (GPT) atau signature Master Boot Record (MBR) untuk disk dengan fokus |
- Buka Command Prompt atau PowerShell dengan hak admin. Untuk Command Prompt, cari di Start menu dengan mengetik cmd kemudian klik kanan padanya dan pilih Run as Administrator. Untuk PowerShell, tekan tombol Win + X dan pilih Windows PowerShell (Admin) atau cari di Start menu untuk Windows 11.
- Setelah terbuka, ketik Diskpart dan tekan Enter. Anda akan melihat konsol untuk beralih dari jalur Windows biasa ke Diskpart.
- List Disk: Menampilkan jumlah hard drive atau penyimpanan yang terhubung.
- Select Disk <nomor disk> : Memilih disk tertentu.
- List Partition: Menampilkan daftar partisi untuk disk yang dipilih.
- List Volume: Menampilkan semua partisi dari semua disk.
- Select Disk <nomor disk>
- List Volume
- Select Volume <nomor volume>
- Delete Volume
- Select Disk <nomor disk>
- List Volume
- Select Volume <nomor volume>
- assign letter=<drive letter>
- Select Disk <nomor disk>
- List Volume
- shrink desired=<masukan ukuran>
- Buka perintah Diskpart di Command Prompt.
- Ketik list disk dan tekan Enter.
- Pilih disk yang ingin anda bersihkan menggunakan perintah select disk <nomor disk>.
- Ketik clean dan tekan Enter.



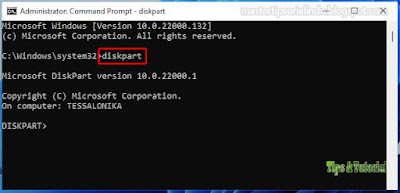

Post a Comment for "Daftar Perintah DISKPART dan Cara Menggunakannya di Windows 10/11"