Memperbaiki Quick Access Menyebabkan File Explorer Crash di Windows 10/11
Quick Access adalah lokasi di File Explorer tempat anda dapat menyematkan folder yang paling sering anda buka. Selain itu, ini juga menunjukkan folder yang baru dibuka. Quick Access tersedia di bagian paling atas panel kiri di File Explorer. Beberapa pengguna telah melaporkan bahwa saat membuka file terbaru dari Quick Access, itu membuat File Explorer crash. Masalah juga terjadi saat mengklik kanan folder apapun di Quick Access. Pada artikel ini, saya akan memberikan solusi yang akan membantu anda memperbaiki masalah ini.
Memperbaiki Quick Access Menyebabkan File Explorer Crash
Hal pertama yang patut anda coba adalah merestart Windows Explorer melalui Task Manager dan lihat apakah masalah terjadi lagi atau tidak. Jika merestart Windows Explorer tidak memperbaiki masalah ini, maka coba solusi yang disediakan di bawah ini untuk mengatasi masalah ini.
1. Jalankan Troubleshooter yang Sesuai
Troubleshooter adalah tool otomatis di OS Windows yang membantu pengguna memperbaiki berbagai masalah pada system mereka. Karena File Explorer crash setiap kali anda memilih folder di Quick Access atau klik kanan pada folder, maka menjalankan System Maintenance Troubleshooter dapat memperbaiki masalah ini. Untuk menjalankan System Maintenance Troubleshooter di Windows 10 atau Windows 11, ikuti langkah-langkah berikut ini.
- Tekan tombol Win + R, kemudian ketik control dan tekan Enter untuk membuka Control Panel.
- Di jendela Control Panel, ubah View by ke Small/Large icons dan pilih Troubleshooting.
- Di halaman berikutlnya, klik System and Security.
- Setelah itu, klik System Maintenance. Ini akan meluncurkan troubleshooter.
- Ketika System Maintenance Troubleshooter muncul, klik Advanced dan beri ceklist pada opsi Apply repairs automatically.
- Jika anda melihat opsi Run as administrator, klik opsi tersebut.
- Kemudian klik Next untuk memulai menjalankan troubleshooter.
- Tunggu hingga troubleshooter menyelesaikan proses pemecahan masalah.
Jika System Maintenance Troubleshooter gagal memperbaiki masalah, maka anda dapat menjalankan File and Folder Troubleshooter. File and Folder Troubleshooter akan membantu anda memperbaiki masalah Explorer. Untuk itu ikuti langkah-langkah dibawah ini.
- Untuk memulainya, download File and Folder Troubleshooter dari website Microsoft.
- Setelah mendownload, luncurkan tool.
- Kemudian klik Next di jendela troubleshooter.
- Di halaman berikutnya, beri ceklist pada semua opsi atau biarkan seperti itu dan klik Next.
- Troubleshooter akan mencari masalah yang tersedia dan jika ditemukan, maka secara otomatis akan memperbaikinya.
- Setelah proses selesai, keluar dari jendeladan restart system anda.
2. Perbaiki System Image File yang Rusak
Jika system image file anda rusak, maka anda akan mengalami beberapa jenis masalah termasuk masalah ini. Jadi, saya menyarankan anda untuk menjalankan utilitas System File Checker (SFC) untuk memperbaiki file system yang rusak. Menjalankan tool ini mudah, anda hanya perlu menjalankan perintah di Command Prompt dengan hak administrator.
3. Hapus History File Explorer
Banyak pengguna telah mengkonfirmasi bahwa menghapus history/riwayat File Explorer memperbaiki masalah mereka. Anda juga harus mencoba ini. Tindakan ini juga akan menghapus item terbaru anda dari Quick Access. Untuk melakukannya, ikuti langkah-langkah berikut dibawah ini.
- Buka File Explorer dengan menekan tombol Win + E atau klik ikonnya di Taskbar.
- Selanjutnya buka Folder Options. Untuk Windows 10, klik View dan pilih Options. Sementara dii Windows 11, klik menu tiga titik dan pilih Options.
- Di jendela Folder Options, pilih tab General dan klik Clear pada bagian Privacy.
- Kemudian klik Apply dan OK untuk menyimpan perubahan.
- Setelah itu, tutup File Explorer dan buka kembali.
Ini harus memperbaiki masalah. Jika tidak, coba perbaikan potensial berikutnya.
4. Buka File Explorer ke This PC
Ubah pengaturan File Explorer anda. Jadikan terbuka untuk This PC bukannya Quick Access. Untuk melakukannya, ikuti langkah-langkah berikut ini.
- Buka File Explorer dan akses Folder Options dengan mengikuti langkah-langkah yang telah dijelaskan pada metode sebelumnya.
- Di jendela Folder Options dibawah tab General, pilih This PC pada menu drop-down Open File Explorer to.
- Kemudian klik Apply dan OK untuk menyimpan pengaturan anda.
5. Hapus Ceklist Opsi Privacy di File Explorer
Anda telah menghapus history File Explorer tetapi seiring waktu, folder yang baru dibuka akan ditampilkan lagi di Quick Access. Untuk menghentikan Quick Access agar tidak menampilkan file dan folder yang baru dibuka, maka anda perlu menghapus ceklist pada opsi Privacy di File Explorer. Ikuti langkah-langkah berikut ini untuk melakukannya
- Buka File Explorer dan akses Folder Options seperti pada metode sebelumnya.
- Kemudian, di Folder Options dibawah tab General, pergi ke bagian Privacy.
- Disana, hapus ceklist pada kedua opsi yang berada disana.
- Setelah itu, klik Apply dan OK untuk menyimpan pengaturan anda.
6. Update atau Install Ulang Driver Display
Terkadang, driver display yang rusak juga dapat menyebabkan masalah ini. Anda dapat membuka halaman Optional Updates di Windows Update dan lihat apakah update untuk driver display anda tersedia disana atau tidak. Jika ada, maka install update tersebut. Jika update tidak tersedia disana atau jika mengupdate driver display tidak memperbaiki masalah, maka menguninstall dan menginstall ulang driver display dapat membantu. Ikuti langkah-langkah di bawah ini untuk melakukannya.
- Download driver display versi terbaru dari website produsen.
- Kemudian tekan tombol Win + X dan pilih Device Manager.
- Di jendela Device Manager, perlusas Display adapters, kemudian klik kanan pada driver display anda dan pilih Uninstall device.
- Kemudian klik Uninstall dan ikuti wizard di layar untuk menguninstall driver.
- Setelah itu, jalankan file installer yang telah anda download dari web produsen untuk menginstall driver display secara manual.
Jika anda menggunakan graphics card dedicated, maka anda dapat mengikuti langkah-langkah di artikel ini atau artikel ini untuk mengupdate driver vga atau anda perlu mengikuti langkah-langkah di artikel ini untuk melakukan clean install graphics card.
Setelah selesai melakukan hal diatas, periksa apakah masalahnya terselesaikan atau tetap ada.
7. Pecahkan Masalah dalam Clean Boot
Jika masalah masih berlanjut, mungkin ada aplikasi startup yang menyebabkan masalah ini. Untuk memeriksa ini, pecahkan masalah system anda dalam Clean Boot. Saat anda memulai system anda dalam Clean Boot, semua program startup tetap dinonaktifkan kecuali service dan aplikasi penting. Sekarang, buka File Explorer dan lihat apakah terjadi crash dalam Clean Boot. Jika tidak, maka anda harus mengidentifikasi aplikasi startup yang bermasalah.
Untuk mengidentifikasi program pelakunya, aktifkan beberapa program yang dinonaktifkan dan mulai system anda dalam mode normal. Lihat apakah File Explorer crash atau tidak. Jika crash, maka salah satu aplikasi startup yang diaktifkan adalah penyebabnya. Sekarang, nonaktifkan salah satu aplikasi startup dan periksa apakah masalahnya hilang. Jika belum, ulangi proses ini sampai anda menemukan aplikasi yang bermasalah. Setelah anda menemukannya, uninstall aplikasi tersebut.
8. Perbaiki Windows Menggunakan Media Instalasi
Jika tidak ada solusi di atas yang memperbaiki masalah, maka perbaiki Windows anda menggunakan Media Instalasi.
Semoga membantu anda! Anda kemudian dapat membaca artikel saya lainnya tentang cara menghapus Folder Quick Access dari File Explorer Windows 10/11 atau cara sembunyikan File dari Office Online di Quick Access Explorer Windows 10/11.
Sekian tutorial kali ini. Semoga bermanfaat dan membantu anda dalam memperbaiki Quick Access menyebabkan File Explorer crash di Windows 10 atau Windows 11 anda. Jangan lupa tinggalkan komentar anda dibawah ini untuk berbagi pemikiran serta pengalaman anda dalam mengikuti tutorial ini. Terimakasih dan GBU. BERSATU LAWAN COVID-19!!









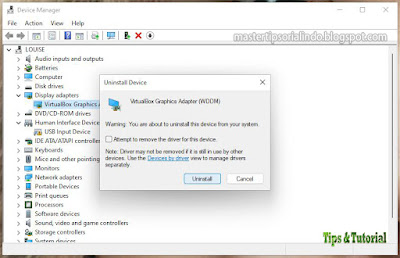
Post a Comment for "Memperbaiki Quick Access Menyebabkan File Explorer Crash di Windows 10/11"