Cara Menghapus Folder Quick Access dari File Explorer Windows 10/11
Jika anda menggunakan Windows 10 atau Windows 11, anda mungkin selalu memperhatikan bahwa ketika anda membuka File Explorer, secara default akan menampilkan folder Quick Access. Folder Quick Access yang baru di Windows 10 dan Windows 11 menampilkan folder yang sering digunakan dan file terbaru sehingga anda dapat dengan cepat mengaksesnya lagi jika diperlukan.
Tetapi jika anda tidak suka atau tidak menginginkan fitur folder Quick Access ini, berikut adalah bagaimana anda dapat dengan mudah menyesuaikan atau menghapus folder Quick Access dari File Explorer Windows 10 atau Windows 11.
Mengkustom Folder Quick Access
Sebelum menghapus folder Quick Access, anda harus terlebih dahulu mengubah tampilan default File Explorer.
- Untuk melakukan itu, klik pada tab View dan pilih Options.
- Tindakan di atas akan membuka jendela Folder Options. Disini, pilih opsi This PC dari menu drop-down Open File Explorer to dan klik tombol OK untuk menyimpan perubahan.
Mulai sekarang jika anda membuka File Explorer, itu akan menunjukkan semua drive lokal yang mencerminkan perubahan di atas.
Tetapi folder Quick Access akan tetap ada dengan semua folder yang sering dan file terbaru. Hal baiknya adalah anda dapat dengan mudah menyesuaikan Quick Access dengan mengkonfigurasi Privacy di jendela Folder Options. Untuk sebagian besar pengguna, ini bagus karena folder Quick Access tidak akan lagi terlihat secara default.
Mengapus Folder Quick Access
Catatan: Ikuti prosedur lebih lanjut jika anda tahu apa yang anda lakukan. Selain itu, pastikan anda memiliki backup registry Windows anda.
2. Tindakan di atas akan membuka Registry Windows. Disini, navigasikan ke alamat berikut. (Copy jalur dibawah dan pastekan ke address bar Registry Editor dan tekan Enter untuk mempercepat penelusuran).
HKEY_CLASSES_ROOT\CLSID\{679f85cb-0220-4080-b29b-5540cc05aab6}\ShellFolder
3. Key ShellFolder adalah key system yang dilindungi, dan untuk mengedit konten yang di kunci, pertama-tama kita perlu mengambil kepemilikan key (hak akses) tersebut. Jika anda mencoba mengedit key tanpa mengambil hak kepemilikan terlebih dahulu, anda akan menerima pesan error seperti ini:
- Untuk mengambil hak kepemilikan, klik kanan pada tombol ShellFolder dan pilih opsi Permissions.
- Disini, di jendela Permissions, klik tombol Advanced.
- Klik opsi Change di sebelah opsi Owner.
- Tindakan di atas akan membuka jendela Select User or Group. Disini, masukkan username anda, klik tombol Check Names, dan klik tombol OK untuk mengubah kepemilikan.
- Setelah kepemilikannya diubah, seperti inilah tampilannya. Cukup klik pada tombol OK untuk melanjutkan.
- Sekali lagi di jendela Permissions, klik tombol Add untuk menambahkan user account anda ke daftar pengguna.
- Di jendela Select User or Group, masukkan username anda, klik tombol Check Names, dan klik tombol OK untuk menambahkan pengguna.
- Di jendela Permissions, pilih user account anda dalam daftar, dan beri ceklist pada kotak Allow di sebelah opsi Full Control. Selanjutnya, klik tombol OK untuk menyimpan perubahan.
4. Setelah anda selesai mengambil kepemilikan key, klik dobel pada Attributes di panel kanan. Sekarang, ubah value datanya dari a0100000 menjadi a0600000, dan klik tombol OK untuk menyimpan perubahan.
Mulai sekarang ketika anda membuka file explorer, folder Quick Access tidak akan ada lagi. Suatu saat jika anda ingin menampilkan kembali folder Quick Access, maka anda cukup mengubah value datanya kembali ke semula yaitu a0100000.
Sekian tutorial kali ini, semoga membantu anda. Jangan lupa tinggalkan komentar anda di bawah ini untuk membagikan pemikiran dan pengalaman anda dalam mengikuti tutorial ini. Terimakasih dan GBU. STAY AT HOME!!



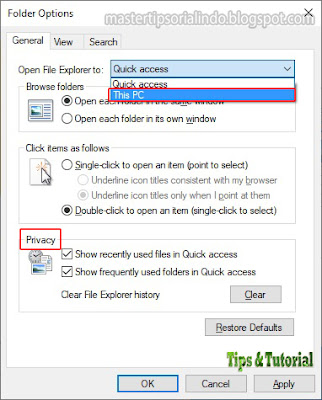












Post a Comment for "Cara Menghapus Folder Quick Access dari File Explorer Windows 10/11"